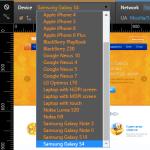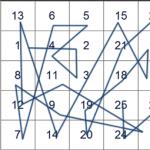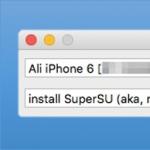Новое устройство, например смартфон или ноутбук, но не удается вспомнить пароль от WiFi. В данной статье мы расскажем о том, что делать, если вы забыли пароль от WiFi.
Что делать если я забыл пароль от WiFi
Забыл пароль от WiFi? Не стоит переживать, для того чтобы узнать свой пароль вам понадобится всего минута. Если у вас есть подключенное к WiFi устройство, то вы в любой момент можете посмотреть сохраненный на нем пароль. Даже если у вас нет подключенных устрйоств, вы всегда можете узнать пароль, подключившись к веб-интерфейсу вашего роутера.
Способ № 1. Просмотр сохраненного пароля с помощью Windows
Откройте Центр управления сетями и общим доступом.


После этого перед вами откроется окно «Свойства беспроводной сети».

Здесь нужно установить галочку напротив пункта «Отображать вводимые знаки». После этого в поле «Ключ безопасности сети» вы увидите пароль от WiFi.
Способ № 2. Просмотр сохраненного пароля с помощью программы WirelessKeyView.
Кроме этого, вы можете воспользоваться программой WirelessKeyView (). Я обнаружил данную небольшую программу когда сам однажды забыл пароль от WiFi.

Данная программа распространяется абсолютно бесплатно, имеет небольшой размер и не требует установки. Все что она делает, это выводит все сохраненные в операционной системе пароли от WiFi в виде удобного списка. Все что вам нужно сделать для того чтобы просмотреть сохраненные пароли, это скачать данную программу и запустить ее с правами администратора.
Способ № 3. Просмотр пароля с помощью веб-интерфейса роутера.
Если вы забыли пароль от WiFi, и у вас нет ни одного устройства подключенного к данной точке доступа, то вам нужно подключиться к веб-интерфейсу . Для этого в браузере введите сетевой адрес вашего роутера и войдите в веб-интерфейс с помощью логина и пароля. Как правило, роутер доступен по адресу «http://192.168.0.1» или «http://192.168.1.1».
В веб-интерфейсе роутера вам необходимо найти раздел отвечающий за безопасность вашей WiFi сети. Как правило, данный раздел называется «Wireless Security».

Здесь нужно найти текстовое поле в которое вводится пароль от WiFi и установить галочку, которая снимает защиту от просмотра пароля. В моем случае данная галочка называется «Unmask».
В наше время, многая электроника в доме имеет возможность подключения ко всемирной сети Интернет, начиная от мобильной техники (смартфоны, планшеты) и заканчивая крупногабаритной бытовой техникой (холодильники, стиральные машины). Производители уже давно в свои устройства встраивают беспроводной адаптер Wi-Fi, который дает возможность объединения электроники в одну домашнюю сеть с дальнейшим ее контролем и подключением к сети Интернет.
Но как правило, беспроводная сеть Wi-Fi создается всего лишь один раз, когда Вы или кто-то из ваших знакомых и друзей производит настройку роутера. После, все устройства просто подключаются к ней образуя домашнюю медиасеть. И как часто бывает, проходит время и Вы покупаете новые гаджеты или к вам пришли друзья и хотят подключиться к вашей беспроводной сети. И тут перед вами возникает вопрос — А какой же пароль от сети Wi-Fi? Пароль, который был установлен Вы уже не помните, так как нет необходимости его хранить в своей памяти, ведь техника же подключена и работает или Вы записали его где-то на бумажке, но теперь не можете вспомнить — куда пропала эта бумажка!
В данном материале мы поможем вам разобраться с возникшей проблемой, и расскажем:
Универсальный способ
Посмотреть пароль в настройках роутера/маршрутизатора
Данный метод является универсальным и узнать пароль можно с помощью браузера, который установлен на устройстве подключенном к сети, будь-то компьютер, ноутбук, смартфон или планшет.
Шаг 1 Откройте на своем устройстве любой из установленных браузеров и в адресной строке введите:
192.168.0.1 или 192.168.1.1 (все зависит от производителя роутера)
Шаг 2 Перед вами появиться окно с запросом пользователя и пароля. Введите их и нажмите кнопку Войти. Часто для доступа по умолчанию используется связка логин/пароль:
admin/admin (зависит от производителя роутера)

Если они не подходят, то Вы можете посмотреть их в инструкции к роутеру, которая идет в комплекте или же на сайте производителя. На некоторых моделях эта информация указывается на обратной стороне роутера. Там же можно узнать и адрес для доступа к настройкам роутера через Web-интерфейс.

Шаг 3 В открывшемся окне с параметрами настроек выберите вкладку Беспроводная сеть/Wireless/WLAN) и найдите вкладку или поле с паролем. У каждого роутера разные настройки, соответственно, что у вас может быть все по другому

Компьютеры с Mac OS
Посмотреть в Связке ключей iCloud
Начиная с версии OS X Mavericks 10.9, компания Apple добавила в свою операционную систему программу "Связка ключей iCloud", в которой хранятся все ваши логины и пароли из браузера Safari, информация о сетях Wi-Fi, данные подключенных кредитных карт и многое другое. Эта программа очень удобна, стоит всего лишь подключить свой iCloud на доступных у вас устройствах — Mac, iPhone, iPad и вся информация будет между ними синхронизироваться.
Все сети Wi-Fi, к которым Вы когда нибудь подключались, хранятся в этой программе и от каждой из них можно узнать пароль.
Шаг 1 Откройте на своем Mac программу Связка ключей . Для этого перейдите в папку Программы → Утилиты или воспользуйтесь Поиском в Spotlight (сочетания клавиш Ctrl + Пробел)
Шаг 2 В левой части окна программы в разделе Связки ключей выберите вкладку Система , а в разделе Категория — вкладку Пароли . В правой части окна у вас появится список сохраненных сетей Wi-Fi. Найдите интересующую вас сеть, кликните на ней правой кнопкой мыши и нажмите Свойства

Шаг 3 В появившемся окне, поставьте галочку возле поля Показать пароль , после чего введите пароль от учетной записи и Вы увидите пароль от вашей сети Wi-Fi

Посмотреть с помощью Терминала (terminal.app)
Данный способ является самым простым из представленных для Mac OS X.
Шаг 1 Откройте на своем Mac программу Терминал . Для этого перейдите в папку Программы → Утилиты или воспользуйтесь Поиском в Spotlight (сочетания клавиш Ctrl + Пробел)
Шаг 2 В окне Терминала наберите специальную команду указав вашу Wi-Fi сеть и нажмите Enter
security find-generic-password -ga название вашей сети Wi-Fi | grep password

Шаг 3 Введите пароль от учетной записи, после чего в окне Терминала у вас отобразиться установленный пароль на сеть Wi-Fi

Компьютеры с Windows
Посмотреть в свойствах Wi-Fi сети
Если Вы подключены к беспроводной сети Wi-Fi, узнать пароль можно в свойствах данной сети.
Шаг 1 Откройте на своем компьютере . Для этого нажмите кнопку ПУСК → Панель управления/Параметры → Сеть и Интернет → Центр управления сетями и общим доступом

Шаг 2 Выберите свою беспроводную сеть

Шаг 3 В появившемся окне нажмите кнопку Свойства беспроводной сети

Шаг 4 Перейдите на вкладку Безопасность и установите галочку Отображать вводимые символы . После чего в поле Ключ безопасности сети у вас отобразится пароль на сеть Wi-Fi

Посмотреть с помощью командной строки (cmd.exe)
Данный способ самый легкий для Windows, воспользоваться которым проще всего.
Шаг 1 Откройте на своем компьютере программу Командная строка .
Для этого:
- в Windows 7 нажмите кнопку ПУСК и перейдите в папку Все программы → Стандартные

- в Windows 8/8.1 нажмите кнопку ПУСК и перейдите во Все приложения

- в Windows 10 нажмите кнопку ПУСК перейдите в папку Все приложения → Служебные - Windows

или нажмите сочетания клавиш Win + R и введите: cmd.exe

Шаг 2 В командной строке наберите специальную команду указав вашу Wi-Fi сеть и нажмите Enter , если в названии сети присутствуют пробелы, тогда ее нужно заключить в « » (кавычки).
netsh wlan show profile name=название вашей сети Wi-Fi key=clear

После чего Вы увидите установленный пароль на сеть Wi-Fi

Теперь Вы всегда сможете вспомнить пароль от вашей домашней сети.
Надеемся, что статья была полезна для вас. Ставьте лайки и делитесь ею с друзьями, подписывайтесь на наши страницы в социальных сетях, где вас ждет еще много полезной информации
Если вы забыли свой пасс от сети и из-за этого не можете подключить к ней другие устройства, а доступа к компьютеру нет – вам помогут наши инструкции о том, как посмотреть пароль от WiFi на Андроид.
С их помощью вы сможете узнать всю необходимую информацию, имея при себе только смартфон ли планшет под управлением Android OS.
Метод 1. Просмотр с помощью файловой системы
Самый быстрый способ узнать кодовое слово – это посмотреть его с используя систему мобильного гаджета.
Обратите внимание, что выполнить этот способ можно лишь в том случае, если смартфон раньше был подключен к определенному маршрутизатору.
Андроид работает по тому же принципу, что и системы Unix. Основа построения всех функций системы – это отдельные конфигурационные показатели, которые содержат в себе необходимые настройки операционной системы.
Все они также хранятся в определённых опциях конфигураций. Просмотреть их может любой пользователь, на телефоне которого установлены права root.
В версиях ОС без прав суперпользователя юзеры не смогут просматривать системные конфигурации. Следуйте инструкции:
- Зайдите в проводник. Рекомендуется использовать Total File Commander или ES File Explorer, так как эти программы способны отобразить все типы данных, которые есть в памяти устройства;
- В главном окне проводника выберите «Встроенная память телефона» (не SD-карту);
- Перейдите в директорию data/misc/wifi/;
- В открывшейся папке найдите wpa_supplicant.conf. В более ранних версиях ОС Андроид он может иметь названия, состоящие только из цифр, поэтому просто откройте несколько объектов с расширением.CONF, пока не найдете документ с нужным содержимым.
Откройте найденный файл. Его содержимое появится в консоли будет выглядеть следующим образом:
В нем файле хранится имя сети и все необходимые для соединения параметры.
В строке «PSK» указано значение пароля. В этом случае, кодовым словом для соединения с Wi-Fi сетью WLAN_P6 будет «abcdoorioo».
В нем будут указаны параметры для всех когда-либо подключённых к телефону маршрутизаторов.
Метод 2. Использование браузера
Данный способ не требует наличия на смарт-устройстве прав суперпользователя.
Для выполнения задачи понадобится только браузер и соединение с глобальной сетью.
Этот метод аналогичен тому, как можно посмотреть данные Wi-Fi на обычном компьютере.
Следуйте инструкции:
- Подключитесь к маршрутизатору, доступ к которому нужно посмотреть;
- Теперь откройте обозреватель. Рекомендуем использовать Chrome, Opera или Firefox. Эти браузеры способны без проблем отобразить все особенности окна настроек разных моделей Wi-Fi;
- В адресной строчке введите адрес локального хоста 127.0.0.1 или 127.0.0.0. Разные модели могут использовать любой из двух адресов, поэтому вводите их поочередно пока в браузере не появится окошко для авторизации (сроки «логин» и «пароль»);
- Введите логин – admin и пароль – admin. Если пара данных для входа не подошла, посмотрите нужное значение на нижней панели маршрутизатора и повторите попытку;
- После успешной авторизации в браузере откроется окно настроек. Зайдите во вкладку «Безопасность». В ней вы сможете просмотреть ключ и изменить его.
Заметьте, открытые в браузере настройки помогут вам изменить существующий ключ и ряд других настроек маршрутизатора только с помощью смартфона или планшета.
Метод 3. Использование сторонних программ
Посмотреть конфигурацию отдельных сетей можно используя сторонние программы.
Они позволяют не искать системные файлы самостоятельно. Вся нужная информация о нем будет представлена в приложении и удобно оформлена в форме таблицы.
WiFi Key Recovery - одна из таких утилит. В главном окне приложения отображается информация об имени производителя смартфона и точное время последнего обновления конфигурационных файлов.
Утилита открывает информацию о Wi-Fi автоматически. Пользователь может найти конкретное подключение с помощью текстового поля для поиска.
Достаточно просто ввести имя необходимой сети, чтобы она поднялась на первое место в списке подключений.
Каждое подключение разделено на отдельные блоки, каждый из которых имеет следующие параметры:
- SSID – имя используемого ранее маршрутизатора;
- PSK – искомая строка пароля;
- KEY MGMT – наименование типа шифрования, которое используется в конкретной сети.
Просмотр ключа от Wi-Fi на Андроид позволит вам быстро узнать информацию для входа в сеть маршрутизатора.
Таким образом, вы сможете подключить другие гаджеты, не используя для просмотра ключа компьютер.
Тематические видеоролики:
В каждой статье по настройке роутера, или в инструкции по смене паролей, я советую записывать где-то пароль, который вы устанавливаете на свой домашний Wi-Fi. Или устанавливать такой пароль, который вы точно не забудете, но при этом, он должен быть достаточно надежным. Как вы понимаете, это мало кто делает, я честно говоря тоже ничего не записываю:) А пароль, это такая штука, что если его забыли, то вспомнить очень сложно, перепробуешь кучу вариантов и ничего не подойдет. А тут как раз нужно подключить к своему Wi-Fi новое устройство. В этой статье я расскажу вам, что нужно делать в таких случаях. Как вспомнить забытый пароль от Wi-Fi сети, где посмотреть его в настройках компьютера, или самого роутера. Постараюсь подробно написать о всех нюансах, возможных проблемах и ничего не упустить.
Как можно узнать забытый пароль от своего Wi-Fi:
- Посмотреть пароль в настройках компьютера, если вы уже подключались (или подключены) к сети, пароль от которой нам нужно узнать.
- Посмотреть пароль в настройках Wi-Fi роутера.
- Сделать сброс настроек роутера, настроить его заново и задать новый пароль.
Начнем мы с самого простого, это конечно же с компьютера. Если у вас есть ноутбук (или ПК с адаптером) , который уже был подключен к вашему Wi-Fi, или на данный момент подключен, то скорее всего у нас получится посмотреть в настройках пароль, который мы успешно забыли.
Смотрим забытый пароль от Wi-Fi на компьютере: Windows 7, 8, 10
Многие спрашивают, где найти этот пароль на компьютере? В Windows 7, Windows 8 и Windows 10 это сделать не сложно, а вот у XP есть свои заморочки. Давайте сначала рассмотрим более новые версии Windows. На семерке и восьмерке все практически одинаково.
Внимание! Ваш компьютер, с которого вы хотите вспомнить ключ к сети, должен быть подключен к этой сети. Если он подключался к ней раньше, тоже подойдет. Если у вас нет такого компьютера, то переходите сразу к разделу, где мы будем смотреть пароль в настройках маршрутизатора.
И еще один момент: если вы не хотите лазить по настройкам, то можете попробовать все сделать программой WirelessKeyView, о которой я писал немного ниже.
Зайдите в Центр управления сетями и общим доступом .
Сева выбираем Управление беспроводными сетями .

Вы увидите список всех сетей, к которым вы раньше подключались. Найдите сеть, от которой нужно вспомнить пароль, нажмите на нее правой кнопкой мыши и выберите Свойства .

В новом окне переходим на вкладку Безопасность , ставим галочку возле пункта Отображать вводимые знаки и в поле Ключ безопасности сети смотрим наш пароль.

Давайте сразу рассмотрим возможные проблемы, с которыми вы можете столкнуться.
Что делать, если нет пункта "Управление беспроводными сетями", или после установки галочки не отображается пароль?
Это очень популярные проблемы. Управления беспроводными сетями скорее всего может не быть из-за того, что у вас вообще не настроен Wi-Fi на компьютере (в таком случае посмотреть пароль этим способом точно не получится) .Или, я где-то читал, что такое может быть из-за домашней версии Windows. Что делать, если нет "Управления беспроводными сетями"? Можно посмотреть пароль через роутер, об этом читайте ниже, или же попробуйте сделать так:

У вас все получится при одном условии: вы должны быть подключены к сети, от которой хотите посмотреть пароль.
Если же после установки галочки "Отображать вводимые знаки" пароль не появляется, тогда попробуйте посмотреть его в настройках маршрутизатора. Или, попробуйте с другого компьютера, если есть такая возможность.
Как найти пароль от Wi-Fi в Windows XP? Используем программу WirelessKeyView
Как я уже писал выше, с XP немного сложнее. В принципе, там тоже можно все посмотреть, но не так просто как на Windows 7. Поэтому, я советую вам не лезть в эти дебри, а воспользоваться бесплатной программой WirelessKeyView. Которая, кстати, так же отлично работает и в более новых версиях Windows. Что делает небольшая программка WirelessKeyView? Она отображает все сети, к которым раньше подключался компьютер, на котором вы ее запустили. Ну и конечно же, она отображает сохраненные пароли к этим сетям.
Все очень просто. Скачиваем программу, можно с официального сайта http://www.nirsoft.net/utils/wireless_key.html. Открываем архив и запускаем файл "WirelessKeyView.exe" . Откроется программа, ищем там свою сеть (по имени) , и в поле Key (Ascii) смотрим пароль к ней. Выглядит это вот так:

Согласитесь, все очень просто и понятно. Даже на Windows 7 и 8 можно не заморачиватся с поиском пароля в настройках. Очень хорошая программка, спасибо ее разработчикам. Единственное, это ваш антивирус может на нее ругаться. Наверное, из-за ее немного шпионского предназначения.
Где в настройках роутера находится пароль от Wi-Fi?
Еще один проверенный способ. Если в настройках маршрутизатора можно установить пароль, то его там можно и посмотреть. А если даже и не получится, то можно задать новый пароль. Если у вас не получилось посмотреть ключ в настройках компьютера, нет подключенного по Wi-Fi компьютера, и программа WirelessKeyView тоже подвела, то остается только сам роутер. Ну, или сброс настроек, но это уже крайний случай.
Чем еще хорош этот способ, так это тем, что зайти в настройки можно даже с телефона, или планшета. При условии, что они уже подключены. Просто на мобильном устройстве пароль не посмотреть, по крайней мере как это сделать, я не знаю. Хотя, возможно уже есть какие-то программки для Android (но там скорее всего понадобятся Root права) .
Думаю, что лучше всего отдельно показать, как посмотреть пароль на маршрутизаторе конкретного производителя. Рассмотрим самые популярные фирмы.
Смотрим ключ к Wi-Fi сети на Tp-Link
Начнем мы как обычно, с маршрутизаторов Tp-Link. Нам нужно зайти в настройки. Подключаемся к роутеру по кабелю, или по Wi-Fi (что очень вряд ли, ведь пароль вы не знаете:)) . В браузере отрываем адрес 192.168.1.1 (возможно 192.168.0.1) и указываем имя пользователя и пароль. По умолчанию - admin и admin.
Что бы посмотреть установленный ключ, перейдите на вкладку Wireless (Беспроводной режим) - Wireless Security (Защита беспроводного режима). В поле Wireless Password (Пароль PSK) будет указан пароль.

Вспоминаем пароль на роутерах Asus
Все примерно так же. Заходим в настройки, если не знаете как, то . Адрес используется такой же - 192.168.1.1.
В настройках, сразу на главном экране есть пункт Состояние системы , там и указан пароль. Просто установите курсор в поле "Ключ WPA-PSK" . Вот так:

Кстати, возможно вам еще пригодится .
Узнаем забытый пароль на D-Link
Как это сделать, я уже писал в статье: . Но, не мог не написать об этом здесь, ведь D-Link-и очень популярны. Значит, нам так же , и перейти на вкладку Wi-Fi - Настройки безопасности . В поле "Ключ шифрования PSK" вы увидите сам пароль.

Смотрим пароль на ZyXEL
Зайдите в настройки своего маршрутизатора ZyXEL Keenetic, как это сделать, я писал . Перейдите на вкладку Wi-Fi сеть (снизу) и в поле "Ключ сети" вы увидите сам пароль, который установлен на данный момент, и который вы забыли.

Если забыли пароль на роутере Tenda
Значит на маршрутизаторах Tenda точно так же , переходим на вкладку Wireless settings - Wireless Security и в поле "Key" смотрим пароль.

На маршрутизаторе Linksys
Давайте, еще рассмотрим устройства компании Linksys. Все делаем по схеме: , переходим на вкладку Беспроводная сеть - Безопасность беспроводной сети . В поле "Идентификационная фраза" указан пароль к Wi-Fi сети.

Вот и все, как видите, ничего сложного.
Что делать, если ничего не помогло?
Думаю, что остается только один способ, это сделать сброс всех настроек и паролей вашего роутера и настроить все заново. Настроить сможете по инструкциям, которые найдете на нашем сайте в разделе "Настройка роутера".
Я постарался собрать на этой странице все возможные способы, которыми можно восстановить забытый пароль от Wi-Fi. Если у вас что-то не получилось, или какие-то моменты из статьи не очень понятны, то напишите об этом в комментариях, разберемся. Ну и конечно же, буду благодарен за новую и полезную информацию по этой теме.
Как узнать пароль в Windows 7
Для того чтобы посмотреть пароль от Wi-Fi в Windows 7 необходимо кликнуть мышкой по значку беспроводной сети, расположенному на панели задач в углу справа, рядом с индикатором даты и времени. Затем следует перейти в «Центр управления сетями и общим доступом» . Следующее, что необходимо делать, это выбрать в этом окне графу «Управление беспроводными сетями». После этого нужно перейти в «Свойства» своего Wi-Fi соединения. Для этого, его следует выделить в открывшемся окне и нажать ПКМ (правую кнопку мыши), после чего, выбрать соответствующий пункт. В новом окне необходимо выбрать графу «Безопасность» , в которой следует отметить пункт «Отображать вводимые знаки». После этого можно будет в строке пароля (Ключ безопасности) посмотреть собственный пароль.
Как узнать пароль в Windows 8
Для человека, который забыл пароль от Wi-Fi в Windows 8, его нахождение не представляет особого труда. Для этого нужно всего лишь провести курсором мышки снизу вверх из нижнего правого угла экрана. В появившейся вкладке нужно выбрать пункт «Параметры»
. Далее, следует кликнуть мышкой на иконке «Сеть»
. После этого, пользователю будет доступен список беспроводных сетей, необходимо будет выбрать ту, которая подключена. Открывать ее следует нажатием на нее правой кнопкой мыши. Это позволит выйти в меню беспроводной сети. Затем, нужно выбрать графу «Посмотреть свойства подключения»
. Вслед за этим откроется окно, в котором потребуется открыть пункт «Безопасность»
. В данном разделе следует отметить пункт «Отображать вводимые знаки». Эти действия помогут человеку, который забыл пароль на Windows 8, с легкостью посмотреть его.

Как посмотреть в Windows XP
Что же необходимо делать, если забыл ключ безопасности от Wi-Fi на компьютере с Windows XP? Для этого нужно зайти в «Пуск»
и нажать на графу «Панель управления»
. Затем, следует выбрать в открывшемся окне пункт «Мастер беспроводной сети»
. После этого, в новом окне нужно нажать на «Далее». Вслед за этим необходимо отметить строку «Добавить новые компьютеры и устройства»
. Дальше необходимо делать следующее: выбрать ручную установку (создание беспроводной сети), нажать «Далее» и по завершении действий нажать на графе «Напечатать параметры сети»
. После этого откроется утилита Блокнот, в которой и можно будет посмотреть ключ безопасности от Wi-Fi. в данном случае пароль будет расположен вслед за надписью — «Ключи сети (WEP/WPA-ключ)». При этом необходимо помнить то, что подобным методом, в случае, если забыл пароль от сети Wi-Fi на Windows XP, можно пользоваться только при наличии ранее подключенной к компьютеру беспроводной сети. Если же сеть была установлена при помощи сетевого кабеля, то делать подобное не имеет смысла, так как Блокнот не будет содержать забытый пароль. В данном случае информацию о нем следует искать в настройках маршрутизатора.

Где найти пароль в настройках маршрутизатора
Если человек забыл пароль от сети Wi-Fi, он всегда может найти необходимую информацию о нем в настройках маршрутизатора. Однако, в этом случае встает вопрос – Как же войти в настройки роутера, если пароль забыт? Ничего сложного в этом случае делать не придется. Достаточно выполнить лишь ряд следующих действий.
Необходимо соединить маршрутизатор с компьютером при помощи сетевого кабеля, который, как правило, находится в комплекте с самим устройством. После подключения роутера нужно ввести в адресной строке браузера значение «192.168.1.1.»
. Далее, следует указать имя и пароль для доступа к настройкам. По умолчанию это «admin»
(это и логин, и пароль одновременно). После ввода данных необходимо нажать на графу «Wireless»
и перейти во вкладку «Wireless Security»
. В обновившемся окне необходимо найти графу «PSK Password:»
. Напротив нее и будет находиться сохраненный пароль.

Что делать, если ничего не помогает?
Если данные не были сменены, как уже писалось ранее, следует испробовать пароль и логин «admin» для входа в настройки маршрутизатора Wi-Fi. Это, как правило, стандартные данные для многих моделей. Если войти не получается, следующее, что необходимо делать, это искать данные инициализации на самом устройстве.
 Единственное, что остается делать если забыл пароль, и никаким из приведенных выше способов его посмотреть не получается, это произвести сброс настроек роутера. Для этого необходимо.
Единственное, что остается делать если забыл пароль, и никаким из приведенных выше способов его посмотреть не получается, это произвести сброс настроек роутера. Для этого необходимо.