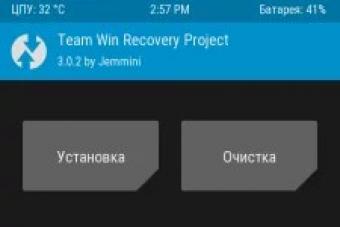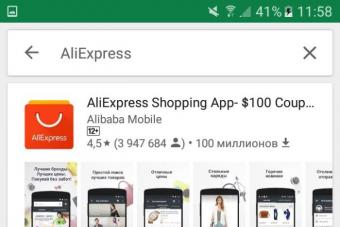О вкусах, как говорится, не спорят. И если вам действительно надоел вид традиционного курсора , установленного когда-то вместе с операционной системой, или вы попросту хотите знать всё - то эта статья для вас. Здесь мы не только изложим, как установить курсор мыши в Windows от XP до 10, но и поговорим о программах, которые позволят применить к этому делу вашу фантазию и осуществить творческий подход.
Замену курсора мыши можно осуществлять вручную, предварительно скачав из паутины понравившиеся вам файлы-пиктограммы. А можно это делать при поддержке особых утилит.
Ручная замена
Для начала полезно знать, что набор курсоров содержится в папке C:\Windows\Cursors как перечень иконок. В ней вы можете сформировать для себя отдельный каталог.

Замена курсора на компьютере с ОС Windows вплоть до версии 10 начинается со скачивания выбранного в интернете пакета и его разархивирования (при необходимости).
В результате у вас должен быть доступен файл с расширением.ini. Именно в нём содержится ваша будущая курсорная тема.

После этого новая тема будет предустановлена.
Некоторые пакеты курсоров содержат в архиве файл с названием «install.inf». Действия с ним аналогичны только что указанным.
Для активирования установленной темы нужно из «Панели управления» через «Оборудование и звук» проследовать в «Мышь» и кликнуть по ней.

Если же таким образом найти искомый пакет не получается, то есть и обходной манёвр.
В этом случае в разделе «Мышь» на «Панели управления» выбираем любой из имеющихся указателей, активируем «Обзор».

И кликаем по нужному файлу.

Так можно поступить с каждым из видов указателя, выбирая его отдельно и указывая для него свой файл.
После этого сохраняем созданную схему командой «Сохранить как». Кроме того, снятием чекбокса «Разрешить темам изменять…» можно добиться их неизменности при смене темы оформления.
На этом действия по ручной замене курсоров заканчиваются.
Применение программ
Призванные для замены курсорных указателей утилиты могут также выступить в качестве комплекта средств для конструирования новых видов или коррекции имеющихся с возможностью придания им желаемых эффектов. Тут уже открываются возможности для воображения.
Программа с поддержкой русского интерфейса может быть внедрена на любой Windows до версии 10.
После её установки в распоряжение предоставляется двенадцать тем, которые можно дополнять изменением цветов, отбрасывая тени, наполняя эффектами и анимацией.
Платная версия предоставляет дополнительные стили.

Для установки понравившегося, отредактированного или вновь созданного курсора достаточно в диалоге его просмотра активировать кнопку «Применить». А вернуться к исходному - нажав Ctrl+Shift+C.
Эта утилита очень богата ресурсами для создания 3D-курсоров на базе многослойности. По сути, она является графическим редактором , работающий с растровыми изображениями.
Поддерживает свыше сорока языков, бесплатна.
Даже по картинке ниже видно многообразие применяемого в ней инструментария:

Где взять
Интернет пестрит разнообразием готовых решений (пакетов) для замены указателя мыши на что-то новое и необычное.

Metro X Cursor Set
Rainbow Cursors
И много других.
В общем, при наличии желания и интернета без курсоров не останетесь.
Мы уверены, что наша статья помогла вам разобраться с темой замены стиля указателя мыши на вашем компьютере. Ищите, меняйте и пусть новый стиль радует вас.
Чтобы разнообразить внешний вид операционной системы, многие пользователи, как правило, меняют обои на рабочем столе, устанавливают более привлекательную "Панель задач" или переносят ее, например, в верхнюю область экрана. Также можно изменить звуковые оповещения и курсоры.
Да, зачастую юзеры не обращают внимания на этот небольшой элемент интерфейса, но, установив себе вместо стандартного белого указателя любой другой, вы заметите, как внешний вид ОС преобразится, станет более «живым».
Опытные пользователи знают, как устанавливать курсоры для windows 7. Однако если вы только начали изучать компьютер, то информация ниже поможет вам разобраться со всеми нюансами замены указателей мыши. Вы узнаете, какие бывают виды курсоров, сможете самостоятельно, воспользовавшись одним из способов, установить их.
Что означают расширения «.cur», «.ani», «.inf»?
Указатели, которые вы скачали, могут иметь разные расширения:
- «.cur» – обычные курсоры, бывают любого цвета, формы, размера. Как правило, большинство пользователей устанавливают себе на компьютер именно такие указатели.
- «.ani» – анимированные курсоры мыши для windows 7 и других версий. Если вы желаете «оживить» данный элемент операционной системы, то можете воспользоваться такими указателями. В Интернете можно найти и скачать анимированные наборы, которые понравятся любому пользователю.
- «inf.» – такое расширение имеют файлы, предназначенные для автоматической установки указателей.
Итак, с расширениями все понятно, поэтому далее вы узнаете, как устанавливать курсоры для windows 7.
Замена указателя через «Панель управления»
Для того чтобы поменять курсор мыши, кликните «Пуск» и войдите в «Панель управления». Здесь установите мелкие значки и перейдите в раздел «Мышь». Теперь, открыв вкладку «Указатели», вы сможете поменять выборочно каждый курсор или же изменить схему (сюда входит набор указателей). Также есть возможность убрать тень курсора или, наоборот, включить ее отображение.
Установка курсоров windows 7 осуществляется следующим образом. На вкладке «Указатели», в подразделе «Настройка», кликните ЛКМ по тому курсору, который хотите изменить, а затем нажмите «Обзор». Появится окно, где можно выбрать один из предложенных вариантов "Виндовс".

Если вы скачали архив с набором указателей, то его нужно распаковывать именно в эту папку – C:\windows\Cursors, чтобы иметь возможность их потом установить.
Когда вы поменяете курсоры мыши для windows 7, потребуется сохранить схему, нажав на соответствующую кнопку.
Как изменить указатель, используя «Персонализацию»
Вы можете установить новый курсор через раздел «Персонализация». Нажимте ПКМ на рабочем столе и в контекстном меню укажите вариант, о котором идет речь. Появилась страница, где в меню слева вам понадобится перейти по ссылке «Изменение указателей мыши».

Вы уже знаете как поменять курсор windows 7, поэтому просто выполните действия, указанные выше. Снова зайдите в «Настройки» и выберите наиболее привлекательный, на ваш взгляд, указатель мыши, который вы предварительно скачали из Интернета.
Кстати, когда вы откроете раздел «Мышь», перейдите на вкладку «Параметры указателя». Здесь вы можете установить скорость курсора и некоторые эффекты. Например, отметив опцию отображения следа мыши, вы увидите, что за указателем будет «тянуться» своеобразный хвост. Чтобы не искать курсор, установите чекбокс возле соответствующей функции. Нажмите кнопку «Ctrl» - на экране сразу отобразится затерявшийся указатель.
Автоматическая установка
Если есть желание, то вы можете установить сразу весь сборник курсоров, а не изменять вручную каждый вариант. Чтобы выполнить данную операцию, понадобится скачать набор курсоров. При этом нужно посмотреть, присутствует ли в нем файл с расширением «.inf». Если такой файл есть, то кликните по нему ПКМ и выберите в контекстном меню опцию «Установить». Затем через ПУ или «Персонализацию» откройте раздел «Мышь», на вкладке «Указатели» обратите внимание на подраздел «Схема». Выберите ту, которую скачали из сети и отправили в папку «Cursors». Нажмите «Применить».
Зная, как устанавливать курсоры для windows 7 с помощью файла «.inf», вы сможете сэкономить время, так как не понадобится менять каждый указатель вручную. Но помните, что не всегда можно найти хороший сборник курсоров, который полностью вас устроит. Кстати, скачивая набор, обратите внимание на репутацию сайта (установите, например, расширение WOT).
Заключение
Конечно, некоторые пользователи могут сказать, что совсем не обязательно менять какие-либо элементы операционной системы, лучше оставить стандартные обои, указатели мыши, "Панель задач" и другие опции. Однако на самом деле это личное дело каждого человека.
Вам ведь наверняка иногда хочется изменить обстановку в квартире, переставив мебель или выполнив хотя бы косметический ремонт. Так и люди, которые работают за компьютером, нуждаются в смене обстановки.
Итак, теперь вы знаете как устанавливать курсоры для windows 7, поэтому сможете в любой момент обновить порядком надоевшие указатели ОС.
fb.ru
Как установить курсоры для windows 7?

После установки новой операционной системы windows 7 некоторые пользователи пытаются ее немного преобразить, настроить на свой лад, сделать более привлекательной для себя. Один из способов немного преобразить внешний вид операционной системы, это установить курсоры для windows 7. Дело это не сложное и очень быстрое, но, несмотря на это мы все равно рассмотрим далее, как установить курсоры для windows 7.
В windows 7 можно с легкостью поменять любые курсоры или установить целые схемы курсоров. Для начала рассмотрим, как поменять или установить отдельный курсор для windows 7. Главное условие, это наличие необходимого курсора в паке курсоров windows 7 «c:\windows\Cursors\», т.е. файл с курсором обязательно необходимо туда скопировать. Далее необходимо зайти в настройки и заменить необходимый курсор. Для этого переходим «Панель управления \ Оборудование и звук» и выбираем «Мышь».

Открываются свойства мыши, где нам необходимо перейти на вкладку «Указатели», выбрать курсор, который собираемся поменять, нажать кнопку «обзор» и выбрать записанный нами туда курсор. Далее дело техники, открываем файл и применяем изменения.

При скачивании уже готовых схем курсоров в папке с курсорами можно найти также установочный файл, после исполнения которого в настройках мыши появится новая схема курсоров, которую остнется только выбрать в настройках и применить.
Установочный файл всегда имеет одно и то же название для любой схемы «install.inf», причем установить его двойным кликом мышки не удастся, так как он является текстовым файлом. Для исполнения записанных в нем инструкций необходимо кликнуть по нему правой кнопкой мыши и выбрать пункт «Установить».


Также интересные статьи на сайте chajnikam.ru: Как всё выделить на клавиатуре? Комбинация клавиш для копирования текста Нужно ли купить собранный компьютер или можно всего лишь апгрейдить старый? Как вытащить звук из видео?
chajnikam.ru
Как установить курсоры
 Чтобы установить новые курсоры, Вам необходимо скачать понравившиеся наборы курсоров с нашего сайта и распаковать архив. Затем копируем понравившиеся курсоры в папку C:\WINDOWS\Cursors, далее открываем ПУСК ---> Панель управления --->Мышь. В открывшемся окне находим вкладку «Указатели». После этого выбираем в разделе «Настройка» пункт «Основной режим» и нажимаем на кнопку «Обзор».Далее выбираем курсор, который хотим установить. Эту же процедуру проделываем с остальными видами курсоров (Выбор справки, Фоновый режим, Занят и т.д.) по очереди. После того как все курсоры будут выбраны и настроены нажимаем кнопку «ОК», а затем «Применить».
Чтобы установить новые курсоры, Вам необходимо скачать понравившиеся наборы курсоров с нашего сайта и распаковать архив. Затем копируем понравившиеся курсоры в папку C:\WINDOWS\Cursors, далее открываем ПУСК ---> Панель управления --->Мышь. В открывшемся окне находим вкладку «Указатели». После этого выбираем в разделе «Настройка» пункт «Основной режим» и нажимаем на кнопку «Обзор».Далее выбираем курсор, который хотим установить. Эту же процедуру проделываем с остальными видами курсоров (Выбор справки, Фоновый режим, Занят и т.д.) по очереди. После того как все курсоры будут выбраны и настроены нажимаем кнопку «ОК», а затем «Применить».Таким способом можно установить новые курсоры в любой операционной системе windows, будь это windows 10 или windows XP
Для неопытных пользователей перед установкой каких либо программ или приложений, настоятельно рекомендуем создать ТОЧКУ ВОССТАНОВЛЕНИЯ.
winzoro.net
Меняем курсоры в windows 7
Установленная версия ОС windows 7, конечно имеет в своем наличии некоторых набор курсоров. Но как правило, он довольно не велик, и хочется чего-нибудь более оригинального. Кстати говоря, курсор, который вы можете видеть сейчас, это не что иное, как обыкновенная миниатюра (графическое изображение). В сети существует огромное количество доступных вариантов - вам нужно лишь скачать подходящие, а затем добавить их в операционную систему. Сейчас я покажу вам, как установить курсоры в windows 7. В нашем примере мы будем считать, что вы уже добыли себе нужные миниатюры для курсоров, и лежат они у вас в папке на рабочем столе.
Установка курсоров в windows 7
Поскольку изображения указателя мышки, или курсор, это часть операционной системы, то и место нахождения соответствующее. По умолчанию это папка C:\windows\cursosr (буква диска должна соответствовать тому, с установленной ОС). Можете открыть ее в проводнике windows - она нам пригодиться.
Не будем нарушать порядок, придуманный Microsoft, и поместим наши новые курсоры, в эту же папку. Создайте там папку для новых курсоров, придумайте ей соответствующее название. Теперь скопируйте все скачанные файлы, в нее. Для этого открываем нашу папку на рабочем столе, нажатием сочетания горячих клавиш Ctrl+A выделяем все файлы, щелкаем по любому из них правой кнопкой мыши, и в появившемся контекстном меню выбираем строку копировать. Теперь заходим в C:\windows\cursors и вставляем их сюда (Ctrl+V или вставить). Отлично, теперь новые курсоры живут в нашей системе, нам осталось только определить их в качестве используемых.
Сейчас нам нужно добраться до параметров указателя мыши - для этого перейдите по следующему пути: Меню пуск -> Панель управления - > Мышь -> вкладка Указатели:

Здесь сразу создайте новую схему для курсоров. Для этого в блоке Схема откройте выпадающее меню, в списке выберите Нет, дальше Сохранить как, вводите имя будущей схемы и ОК:

Нужно это для того, чтобы не изменять уже существующие системные темы.
Теперь в блоке Настройка, выбирайте любой вариант курсора. Пусть это будет основной режим - привычная нам стрелочка. Нажимайте кнопку Обзор, и в проводнике находите нашу недавно созданную папку с миниатюрами. Выбирайте нужное изображение, и щелкайте применить. Как вы можете наблюдать на картинке ниже, изменилось изображение указателя - в моем случае он стал ярко оранжевым:
Но как видите режимов доступно довольно много - скажем при наведении на гипер ссылку, появиться привычная белая рука с вытянутым пальцем. Если вы скачали варианты указателей для всех режимов, поочередно определите их, используя способ описанный выше. Другой вариант, просто определить один единственный вариант для всех режимов. Тогда чтобы вы не делали, указатель курсора всегда будет одним и тем же.
Теперь вы знаете, как установить курсоры в windows 7. Сделайте вашу ОС немного красочнее, удачи.
it-notes.info
Как установить особые курсоры для windows 7
Встроенные инструменты windows 7 позволяют без особого труда и затрат времени установить указатели мыши исходя из личных предпочтений пользователя. Это один из приемов изменить и преобразить интерфейс Виндовс 7 либо другой операционной системы. Нижеприведенная инструкция будет полезна не только владельцам компьютеров с «Седьмой» версией ОС, но и windows ХР и 8, которые также решили сменить указатель.
Виды курсоров
В настоящее время файлы курсоров имеют следующие три вида расширений;
Самый популярный среди пользователей, «первый» тип, относится к простому виду, отличающихся только размером, цветом и формой.
Второй по списку вид обладает анимированными эффектами.
Третий вид имеет функцию автоматической установки.
Инструкция по установке
1 способ: используя панель управления
Сначала потребуется файлы с указателями скопировать в каталог «cursors», который находится в директории «windows» на системном диске «С». Потом уже не составит труда установить понравившийся вид.
Подробный алгоритм действий состоит из следующих шагов:

2 способ: установить через «Персонализацию»
Необходимо выполнить следующие последовательные действия:

3 способ: Автоматический
Этот метод позволяет использовать в windows целый набор курсоров.
Потребуется сделать лишь несколько шагов:

Операционная система Windows имеет большой набор инструментов по изменению оформления системы. Кроме всего прочего во всех версия Виндовс можно изменить вид курсора, и даже создать свой собственный.
В статье речь пойдет об изменении вида указателя мыши в 7, 8 и 10 версиях системы, который обычно принято называть курсором, хотя это и не совсем верно. Указатели хранятся в файлах с расширением. ani и.cur и хранятся они в папке Cursors . Как видно из расширений, первый хранит в себе анимированные курсоры, второй же статические.
Как установить стандартный указать мыши
Сначала разберем, как поменять стандартный указатель на другой, но из списка установленных в системе.
В первую очередь нужно перейти в . Во всех ОС Виндовс это можно сделать через пуск . В десятке можно кликнуть правой кнопкой мыши по пуску и выбрать необходимый пункт меню.
Тут нас интересует раздел «Мышь » и закладка «Указатели ».
Если в панели управления такого пункта не оказалось, то в правой верхней части окна нужно изменить режим просмотра
не мелкие значки.
Перед тем, как приступать к изменению настроек, желательно сохранить установленную схему, чтобы внесенные изменения не отразились на работоспособности системы, если что-то пойдет не так.
Чтобы приступить к изменению указателя, следует нажать на кнопку Обзор
, предварительно выбрав режим, для которого будет установлен курсор.
Для каждого действия выбирается отдельный файл. Например можно задать, какой вид примет указатель в случае выделения, ожидания, выбора справки и другого режима.
При загрузке готового набора из интернета, иногда в папке можно встретить файл с расширением. inf , который содержит информацию о наборе и устанавливается в качестве темы. Для этого кликаем по этому файлу правой кнопкой и выбираем Установить . После этого можно будет выбрать уже готовую тему.
Как создать и установить свой курсор
Создать свои курсоры достаточно просто, но нужно обладать минимальными познаниями в создании графики, а также иметь в своем распоряжении графический редактор .
Процедура простая:

Это не единственный способ. Намного проще найти специализированный софт . Таких приложений очень много, как платных, так и распространяемых на бесплатной основе. Обычно они содержать целый набор инструментов для работы, в том числе создания анимации, и позволяют сразу сохранять результат в нужный формат.
Многим нравится разнообразие и оригинальность, и пользователи ПК не исключение. В связи с этим некоторых юзеров не удовлетворяет стандартный вид курсора мышки. Давайте разберемся, как его поменять на Windows 7.
Сменить указатели курсора можно, как и выполнить большинство других действий на компьютере, двумя способами: при помощи сторонних программ и используя встроенные возможности операционной системы. Рассмотрим подробнее возможности решения поставленной задачи.
Способ 1: CursorFX
Прежде всего, рассмотрим способы с использованием сторонних приложений. А начнем мы обзор, наверное, с самой популярной программы для смены курсора – CursorFX.
- После загрузки установочного файла данной программы следует её установить. Активируйте инсталлятор, в открывшемся окне нужно будет принять соглашение с разработчиком, нажав «Agree» .
- Далее будет предложено установить дополнительный программный продукт. Так как нам этого не нужно, снимайте галочку около надписи «Yes» и жмите «Next» .
- Теперь следует указать, в какую именно директорию требуется установить приложение. По умолчанию каталогом установки является стандартная папка размещения программ на диске C . Рекомендуем не изменять данный параметр и нажать «Next» .
- После нажатия на указанную кнопку будет выполнена процедура инсталляции приложения.
- После её окончания интерфейс программы CursorFX откроется автоматически. Перейдите в раздел «Мои курсоры» при помощи левого вертикального меню. В центральной части окна выберите форму указателя, который желаете установить, и жмите «Применить» .
- Если простое изменение формы вас не удовлетворяет и вы хотите более точно настроить курсор под свои предпочтения, то перейдите в раздел «Параметры»
. Тут путем перетягивания ползунков во вкладке «Вид»
можно задать следующие настройки:
- Оттенок;
- Яркость;
- Контраст;
- Прозрачность;
- Размер.
- Во вкладке «Тень» того же раздела путем перетягивания ползунков существует возможность регулировки тени, отбрасываемой указателем.
- Во вкладке «Параметры» можно настроить гладкость перемещения. После установки настроек не забывайте жать на кнопку «Применить» .
- Также в разделе «Эффекты» можно выбрать дополнительные сценарии отображения указателя при выполнении определенного действия. Для этого в блоке «Текущие эффекты» выберите действие, при котором будет выполняться сценарий. Затем в блоке «Возможные эффекты» выбирайте сам сценарий. После выбора жмите «Применить» .
- Кроме того, в разделе «След указателя» можете выбрать след, который будет оставлять после себя курсор при перемещении по экрану. После выбора наиболее привлекательного варианта жмите «Применить» .










Данный способ изменений курсоров является, наверное, наиболее вариативным из всех методов смены указателя, которые представлены в данной статье.
Способ 2: Создание собственного указателя
Существуют также программы, позволяющие пользователю самому нарисовать тот курсор, который он желает. К таким приложениям относится, например, RealWorld Cursor Editor. Но, конечно, данная программа сложнее в освоении, чем предыдущая.
- После загрузки установочного файла, запустите его. Откроется окошко приветствия. Кликайте «Next» .
- Далее нужно подтвердить согласие с лицензионными условиями. Установите радиокнопку в позицию «I Agree» и жмите «Next» .
- В следующем окне установите пометку около пункта «Support translations via language packs» . Это позволит вместе с установкой программы установить набор языковых пакетов. Если не выполнить данную операцию, то интерфейс программы будет англоязычным. Жмите «Next» .
- Теперь открывается окно, где можете выбрать папку для установки программы. Советуем не менять базовые настройки и просто нажать «Next» .
- В следующем окошке остается только подтвердить запуск процедуры инсталляции, нажав «Next» .
- Происходит процесс установки RealWorld Cursor Editor.
- После его окончания появится окошко, сообщающее об успешном завершении. Щелкайте «Close» («Закрыть» ).
- Теперь запустите приложение стандартным способом кликом по его ярлыку на рабочем столе. Открывается главное окно RealWorld Cursor Editor. Прежде всего, следует изменить англоязычный интерфейс приложения на русскоязычный вариант. Для этого в блоке «Language» щелкайте «Русский» .
- После этого интерфейс будет изменен на русскоязычный вариант. Для того чтобы перейти к созданию указателя, щелкайте по кнопке «Создать» в боковом меню.
- Открывается окошко создания указателя, где вы можете выбрать, какой именно значок создать: обычный или из уже готовой картинки. Выберем, к примеру, первый вариант. Выделите пункт «Новый курсор» . В правой части окна вы можете выбрать размер полотна и глубину цвета создаваемого значка. Далее жмите «Создать» .
- Теперь с помощью инструментов редактирования вы рисуете свой значок, придерживаясь тех же правил рисования, что и в обычном графическом редакторе. После того, как он готов, для сохранения жмите на иконку дискеты на панели инструментов.
- Открывается окно сохранения. Перейдите в ту директорию, где вы желаете сохранить полученный результат. Можете использовать для хранения стандартную папку размещения указателей Windows. Так будет удобнее устанавливать курсор в дальнейшем. Размещен этот каталог по адресу:
C:\Windows\Cursors
В поле «Имя файла» произвольно задайте наименование вашему указателю. Из списка «Тип файла» выберите нужный вариант формата файла:
- Статические курсоры (cur);
- Многослойные курсоры;
- Анимированные курсоры и т.д.
Затем применяйте «OK» .












Указатель будет создан и сохранен. О том, как его установить на компьютер будет рассказано при рассмотрении следующего способа.
Способ 3: Свойства мыши
Изменить курсор можно также при помощи системных возможностей через «Панель управления» в свойствах мыши.
- Щелкайте «Пуск» . Зайдите в «Панель управления» .
- Выберите раздел «Оборудование и звук» .
- Переходите по пункту «Мышь» в блоке «Устройства и принтеры» .
- Открывается окошко свойств мыши. Переместитесь во вкладку «Указатели» .
- Для выбора внешнего вида указателя кликните по полю «Схема» .
- Открывается список различных схем внешнего вида курсора. Выберите желаемый вариант.
- После выбора варианта в блоке «Настройка»
отобразится внешний вид курсора выбранной схемы при различных ситуациях:
- Основной режим;
- Выбор справки;
- Фоновый режим;
- Занят и т.д.

Если вас представленный внешний вид курсора не устраивает, то снова смените схему на другую, как было показано выше. Делайте это, пока не отыщите удовлетворяющий вас вариант.
- Кроме того, можно сменить внешний вид указателя внутри выбранной схемы. Для этого выделите настройку («Основной режим» , «Выбор справки» и т.д.), для которой желаете сменить курсор, и жмите на кнопку «Обзор…» .
- Открывается окно выбора указателя в папке «Cursors» в директории «Windows» . Выберите тот вариант курсора, который хотите видеть на экране при установке текущей схемы в указанной ситуации. Щелкайте «Открыть» .
- Указатель будет изменен внутри схемы.

Таким же образом можно добавлять курсоры с расширением cur или ani, скачанные из интернета. Также можно устанавливать указатели, созданные в специализированных графических редакторах, как, например, RealWorld Cursor Editor, о котором мы говорили ранее. После того, как указатель создан или скачан из сети, соответствующую иконку нужно поместить в системную папку по следующему адресу:
C:\Windows\Cursors

Затем необходимо выбрать данный курсор, как было описано в предыдущих пунктах.
- Когда полученный внешний вид указателя вас устроит, то для того чтобы его задействовать, жмите по кнопкам «Применить» и «OK» .










Как видим, указатель мышки в Виндовс 7 можно сменить как при помощи встроенных инструментов ОС, так и задействовав сторонние программы. Вариант с применением стороннего ПО предоставляет больше возможностей для изменений. Отдельные программы позволяют не только производить установку, но и создание курсоров через встроенные графические редакторы. В то же время, многим пользователям достаточно и того, что можно предпринять при помощи внутренних инструментов ОС для управления указателями.
Курсоры для Windows 7/8/10: какие лучше скачать и как их установить?
Автоматическая и ручная установка в разных операционных системах
Замена стандартного белого курсора на операционной системе Windows – не самое простое занятие, так как оно требует достаточно непростой установки исполнительного файла.
Тем не менее, некоторые пользователи заменяют курсоры, и в интернете есть множество оригинальных и красивых вариантов.
Какие курсоры для Windows 7/8/10 лучшие, как их установить, и зачем это нужно?
Целесообразность
Курсор – это маленькая белая стрелка, которую вы видите на экране и с помощью которой используете мышь.
В стандартных настройках операционной системы курсор имеет либо черный, либо белый оттенок с контрастным контуром, и несколько миллиметров (в зависимости от диагонали экрана) длиной.
На протяжении всего сеанса работы с ресурсами операционной системы, он не меняет внешнего вида, хотя исключение составляют некоторые программы и игры, для которых разработчиками предусмотрен другой значок курсора.
Зачем нужно заменять курсоры, какое значение это имеет и какую функцию несет?
Такая процедура вовсе не имеет прикладного значения с функциональной точки зрения, только с эстетической. То есть единственное, для чего заменяют курсоры – для красоты.
Особенно это актуально для тех, кто записывает видео своей работы на ПК или делает стримы. Такие курсоры выглядят оригинально, их виднее зрителям, потому скачать и установить их стоит.
В редких случаях, некоторым пользователям удобнее пользоваться измененными курсорами. Они могут быть выполнены в более контрастном оттенке, быть укрупненными и более заметными. Хотя провести базовые настройки размера и видимости курсора можно и с помощью стандартных средств Виндовс.
Разновидности
Какие же виды курсоров бывают и чем они отличаются с функциональной точки зрения?
Некоторые курсоры могут быть более крупными или более мелкими, чем стандартный, они всегда имеют другой цвет, а иногда, и другую форму стрелки.
Не всегда курсоры выполняют в форме стандартной стрелки – часто можно встретить их, выполненными в виде изящной иконки (сердечка, лепестка и т. д.).
Еще один отличительный критерий – это то, как работает курсор.
В большинстве случаев – точно также, как стандартный, но возможны и другие варианты. Например, он может исчезать или менять форму/цвет/внешний вид при клике.
Курсоры, отслеживающие действия, также достаточно удобны для тех, кто записывает различного рода видеоинструкции. В таком случае тем или иным способом визуализируются участки, на которые совершался предыдущий клик. Выполняться это может различным образом – окрашивание зоны клика, которое сохраняется несколько секунд, наличие «хвоста» курсора, который может быть выполнен тем или иным образом (хотя часто он носит исключительно эстетическую функцию).
Установка
Операционные системы Windows 7, 8 и 10 имеют ряд отличий в своей системе работы с курсорами, а потому инструкция по установке нового скачанного курсора будет отличаться.
Ниже представлены инструкции по работе со скачанным файлом курсора для разных версий операционной системы.
Windows 7
Для такой операционной системы исполнительный файл будет иметь формат.inf и всегда одно и то же название – install.
После того, как вы скачали файл курсора, поместите его на Рабочий стол или в другую папку, где вы его быстро найдете.
- Скопируйте скачанный файл в папку курсоров, которая по умолчанию, если не было произведено других настроек, находится по адресу C:/Windows/Cursоrs ;
- Теперь необходимо заменить стандартный курсор на скачанный – для этого пройдите по пути Пуск- Панель управления - Оборудование и звук - Мышь;
- Кликните по разделу Мышь правой кнопкой и выберите Свойства в выпавшем меню;
- Откроется новое небольшое окно, в котором вам необходимо перейти на раздел Указатели;
- Перейдите в поле Настройка и прокрутите список режимов отображения – выберите Основной режим, если хотите постоянно работать с новым красивым курсором;
- Справа под полем Настройки найдите кнопку Обзор и нажмите на нее для выбора файла;
- Откроется Проводник вашего ПК, в котором вам нужно будет дойти до папки с курсорами, в которую вы скопировали свой исполняющий файл;
- Найдите необходимый файл и дважды кликните на нем, причем простого двойного клика будет недостаточно – нужно кликнуть правой клавишей, и в выпавшем меню выбрать раздел Установить;
- Таким образом вы активировали отображение измененного курсора при стандартном режиме работы на ПК – Проводник закроется автоматически сразу после выбора;
- Сохраните внесенные изменения, сохранив их как новую схему графического оформления работы;
- В первоначальном окне нажмите кнопку Применить;
- Нажмите ОК и закройте окно работы со свойствами мыши. В большинстве случаев измененный курсор начинает отображаться сразу, но иногда для этого требуется перезагрузить компьютер.
Windows 8
Процесс установки нового скачанного курсора на Windows 8 и 8.1 примерно схож.
Для того чтобы его установить, скачайте необходимый файл, а дальше действуйте согласно инструкции:
- Найдите в скачанном архиве с курсорами исполнительный файл с расширением.inf;
- Кликните по нему правой кнопкой мыши и выберите Установить в выпавшем меню;
- Теперь перейдите по пути Пуск - Панель управления - Оборудование и звук - Мышь;
- Перейдите на вкладку Указатели;
- В поле Схемы разверните список и выберите ту тему, которую хотите установить;
- После этого кликните Применить и ОК.
Но данный способ подходит только в том случае, если вы скачали архив графического оформления, который имеет файл формата inf. Но может такого и не быть – не во всех архивах курсор представлен именно таким разрешением.
В этом случае действовать придется примерно также, как в случае с Виндовс 7, которая также не поддерживает автоматического формата установки графических схем оформления.
Чтобы установить курсор таким образом, проделайте следующее:
- Перейдите по пути - Панель управления - Оборудование и звук - Мышь - Указатели;
- Выберите Основной режим в поле Настройки;
- Нажмите на кнопку Обзор под этим полем справа;
- С помощью стандартного Проводника Виндовс перейдите до файла курсора, имеющего формат.ani;
- Кликните по нему дважды или один раз, а затем выберите Открыть;
- Поочередно в поле Настройки таким образом заменяем все желаемые курсоры;
- После того, как замена будет закончена, нажимайте Применить, а затем ОК.
После перезагрузки вашего ПК изменения вступят в силу.
Windows 10
В процессе установки нового курсора в Windows 10 нет существенных отличий в самом процессе, скорее они состоят в его графическом оформлении.
Для автоматической установки курсора в систему вам снова потребуется скачанный файл формата.inf.
Если он имеется, то действуйте по инструкции:
- Кликните правой кнопкой мыши на этом файле;
- В выпавшем меню укажите Установить;
- Согласитесь с установкой в окошке, в котором система отправит вам дополнительный запрос на это;
- Откроется окно со списком курсоров – выберите в нем необходимый, тот что вы хотите установить;
- Появится запрос о разрешении замены стандартной схемы – дайте его ;
- Если же этого не произошло, то перейдите по пути Windows (на месте кнопки Пуск) - Параметры - Персонализация;
- Перейдите в раздел Темы в меню слева;
- После этого в основном поле меню перейдите на раздел Параметры указателя мыши;
- Откроется окно Свойства: Мышь, в котором вам необходимо будет, как и во всех предыдущих вариантах, перейти на вкладку Указатели;
- Выберите в поле Схема установочную схему, как в случае с Виндовс 8;
- Нажмите Применить, затем ОК и закройте окно;
- Перезагрузите компьютер для того, чтобы внесенные изменения вступили в силу.
После перезагрузки вы увидите новый курсор, а также другие изменения, которые внесла графическая система, если они имеются.
Кроме того, установить новый курсор в графическую схему Windows 10 можно и ручным способом, найдя его в Проводнике.
Для этого действовать необходимо таким жнее образом, как при ручной установке на более старых версиях операционной системы.
Красивые курсоры
Где же взять исполнительные файлы для установки?
Их необходимо скачать на свой ПК – в настоящее время в интернете представлено множество разнообразных вариантов красивых и/или функциональных курсоров.
Например, много их на этом сайте: https://winzoro.net/cursor/ .
Скачивание
Для того, чтобы скачать нужную вам графическую схема оформления указателя мыши, сделайте следующее:
- Перейдите по ссылке;
- Прокрутите страницу вниз для быстрого просмотра вариантов графических тем, которые доступны для скачивания;
- Учтите, что не все они разработаны для Виндовс или именно для вашей версии операционной системы, но обычно это прописано еще в названии файла или схемы;
- Как только вы найдете понравившийся вариант – кликните по ячейке с ним;
- В описании схемы проверьте, подходит ли она для вашей версии операционной системы и сборки;
- Если все сходится, то нажмите на большую голубую кнопку Скачать справа от основного поля описания и технических характеристик;
- Откроется новая страница с прямой ссылкой на скачивание архива – здесь также нажмите на кнопку Скачать файл;
- Архив с файлом автоматически скачается в вашу операционную систему;
- Найдите его в папке Загрузки, куда он попадает по умолчанию, если не было настроено иного;
- Разархивируйте и переходите к установке курсора.
На данном ресурсе представлено множество интересных и необычных типов курсоров, которые почти никогда не конфликтуют с операционной системой, хорошо отображаются, т. е. работают без сбоев.
Где брать готовые курсоры
Обычно, графическая схема представлена набором курсоров различного типа – активный, при клике, в режиме ожидания, в режиме, когда система не отвечает и т. д.
Многие разработчики подходят к этому очень ответственно, создавая целый ряд стильных дизайнов для указателя, отлично сочетающихся друг с другом.
Несколько интересных вариантов графических систем представлено ниже:
- Курсоры по играм на данном сайте представлены в большом количестве, но наиболее интересные из них выполнены в стиле Minecraft, World of Tanks и World of Magic, доступные по ссылкам https://winzoro.net/2015/12/23/tools-2.html , https://winzoro.net/2017/12/23/wot.html и https://winzoro.net/2014/01/17/wom.html соответственно. Они полностью повторяют дизайны этих игр, заметны и функциональны, при их использовании не устают глаза; .
Файлы курсоров довольно часто могут конфликтовать с операционным системами, потому если не удалось установить один файл, то целесообразнее попробовать другой.