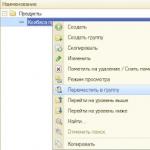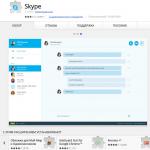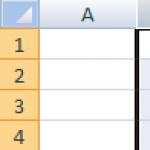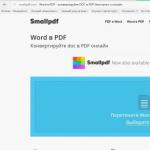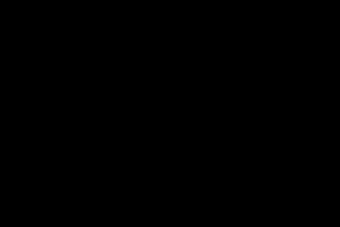Если у вас медленно работает компьютер, а пространство жёсткого диска перегружено, очистите его от лишних программ и компонентов, а также отключите ненужные процессы и службы. Сделать это можно стандартными средствами Windows либо с помощью сторонних программ.
Откуда появляются лишние программы
Какие программы и процессы в Windows 7 можно убрать
В Windows 7 три категории данных, загружающих систему - программы, процессы и службы. Программа устанавливается на компьютер для выполнения функции, необходимой пользователю. Процесс может быть системным, необходимым для корректной работы Windows 7, и пользовательским, запущенным вместе с программой. Службы в системе запускаются по умолчанию и отключаются через «Управление компьютером».
Процессы можно отключить через «Диспетчер задач» (инструкция приведена ниже).
Таблица: какие процессы можно отключить без вреда для системы
| Процесс | Описание |
| soffice | Отвечает за работу Open Office. |
| reader_sl | Ускоритель Adobe Reader. |
| hkcmd | Процесс Intel, сопровождает аппаратное обеспечение компьютера. |
| adobeARM | Проверяет обновления Adobe Reader. |
| RAVCpl64 | Аудиоменеджер от Realteck. |
| CCC | Контрольный центр для видеокарт ATI, нужен, только если вы играете в игры. |
| neroCheck | Ищет конфликтующие драйверы. |
| jqs | Ускоряет работу программ на Java. |
| jusched | Ищет обновления для Java. |
| wmpnetwk | Система поиска Windows Media Player. |
| osppsvc | Защита программ MS Office 2010. |
| sidebar | Отвечает за работу гаджетов Windows 7. |
| nwiz | Отвечает за действия nVidia NView. |
| atiptaxx | Открывает доступ к настройкам ATI-видеокарт. |
Не отключайте процесс Explorer.exe - остановка приведёт к удалению иконок рабочего стола и панели задач Windows.
Таблица: процессы, которые нельзя отключать
| Процесс | Описание |
| taskshot | Хост-файл. |
| msdtc | Координатор транзакций сетевых систем. |
| smss | Управление сеансами Windows. |
| wininit | Автозапуск программ. |
| winlogon | Вход в Windows. |
| services | Запуск служб Windows. |
| explorer | Рабочий стол, ярлыки. |
| spoolsy | Поддерживает очередь печати. |
| lsm | Управляет состоянием сеансов. |
| taskmgr | Отвечает за работу диспетчера задач. |
| searchindexer | Индексирование поиска. |
| csrss | Отвечает за консольные приложения. |
| sppsvc | Защита платформы Windows. |
| svhost | Отвечает за сетевой обмен. |
| conhost | Для обработки консольных окон. |
| lsass | Сохраняет локальную безопасность пользователей. |
Если вы не уверены, можно ли завершить процесс, откройте расположение исполняемого файла. Если он находится в системной папке Windows, не стоит его останавливать.
Windows 7 не даёт пользователю завершить некоторые особо важные процессы. При перезагрузке система запускает их повторно.
Помимо процессов, в системе Windows работают службы, часть из которых с помощью меню «Управление компьютером» можно закрыть без ущерба для безопасности ПК. Список служб, которые можно остановить:
- факс;
- удалённое управление Windows;
- удалённый реестр;
- удалённые рабочие столы;
- поддержка Bluetooth;
- сервер удалённых рабочих столов;
- вторичный вход в систему;
- смарт-карта;
- диспетчер автоподключений удалённого доступа;
- координатор распределенных транзакций (КРТ);
- ktmrm для КРТ.
Если вы не используете локальную сеть, отключите службу «Модуль поддержки NetBIOS» и переведите на ручной режим службу «Браузер компьютеров».
Службу загрузки изображений нельзя отключать, если подключены сканер или веб-камера.
Как стереть программы и остановить процессы на Windows 7
Удалить утилиты и остановить процессы можно несколькими способами: через меню «Пуск», с помощью «Панели управления» и «Диспетчера задач», а также с помощью специально разработанных программ.
Как деинсталлировать программы и отключить службы из меню «Пуск»
Открыв «Пуск», можно просмотреть список программ и удалить некоторые:

Недостаток способа в том, что после стирания программы средствами Windows сохраняются её файлы и остаточные записи в реестре.
Также из меню «Пуск» вы можете остановить работу служб. Для этого:

Не отключайте все службы подряд - часть из них отвечает за корректную работу Windows.
Видео: отключение лишних процессов и служб
Как стереть приложение из «Панели управления»
Для деинсталляции утилиты недостаточно стереть папку, где она находится, или иконку с рабочего стола. Из стандартных средств Windows можно использовать программу удаления.
- Нажмите на «Пуск» и выберите «Панель управления».
- Откройте «Удаление программы».
- Компьютер откроет список программ, работающих на компьютере, в алфавитном порядке.
- Кликните по названию утилиты, которую будете деинсталлировать и щёлкните «Удалить/Изменить» вверху окошка.
- Во всплывшем окошке подтвердите удаление.
После завершения деинсталляции может быть необходима перезагрузка компьютера.
Видео: деинсталляция из «Панели управления»
Как остановить процессы через «Диспетчер задач»
Чтобы остановить процессы, выполняемые Windows, запустите «Диспетчер задач», нажав Ctrl+Alt+Del.

При перезагрузке компьютера некоторые процессы и службы запускаются автоматически. Поэтому для окончательного отключения удалите программу, использующую процесс, из автозапуска («Диспетчер задач», вкладка «Автозапуск») и отключите соответствующую службу.
Во вкладке «Автозагрузка» отображается полный список программ, запускающихся автоматически при старте Windows 7. Выберите программы, которые не нужны вам открытыми, и снимите галочки рядом с ними, а затем нажмите «ОК». После перезагрузки компьютера автозапуск будет отключён.
Другие варианты удаления неиспользуемых программ
Практически все инсталляторы предлагают пользователям выбрать папку, куда будут помещены файлы программы. По умолчанию они выполняют установку в папку C:\Program files. Открыв папку, вы увидите папки с программным обеспечением. Для деинсталляции программы напрямую:
- Зайдите в папку утилиты, которую будете стирать.
- Внутри найдите файл Uninstall.exe.
- Дважды щёлкните по файлу мышью.
- Откроется окно деинсталлятора. Подтвердите удаление и дождитесь окончания процесса.
Более сложный метод - деинсталляция приложений из командной строки. Чтобы выполнить удаление:
- Зайдите в командную строку. Для этого нажмите Win+R и в окошке «Выполнить» впишите cmd. Нажмите «ОК».
- Пропишите команду WMIC и нажмите клавишу Enter. Вы увидите надпись: wmic: root\cli.
- Пропишите запрос product get name. Через некоторое время вы увидите список установленных программ.
- Пропишите: product where name = «наименование программы в точности» call uninstall. При написании имени программы учитывайте регистр. Если имя введено неправильно, нажав клавишу Enter, вы заметите информацию об ошибке.
- Нажмите «Y» для подтверждения процедуры и дождитесь надписи Method Execution successful.
Сторонние программы для удаления ненужных файлов
Используя средства Windows, стереть программу без «хвостов» сложно. И разработчики придумывают сторонние приложения - деинсталляторы. Инструкции по работе с некоторыми из них приведены ниже.
PC Decrapifier
- Нажмите «Проверить обновления» (Check for updates).
- В открывшемся окне вы увидите вопрос «Вы используете новый компьютер»? Отвечайте, не приукрашивая.
- Создайте метку для восстановления Windows и нажмите «Далее» (Next).
- Программа выполнит автоматический поиск неиспользуемых приложений и представит их в виде списка.
- Отметьте галочками программы для удаления и нажмите кнопку Remove.
- PC Decrapifier предложит вам выполнить деинсталляцию прочих программ вручную. Выполните при необходимости.
- В последнем окне снимите галочку с пункта «Сформировать отзыв» (Submit feedback) и нажмите «Закончить» (Finish).
PC Decrapifier отлично справляется со сторонним софтом, тулбарами и навязанными при загрузке других программ приложениями.
Видео: обзор PC Decrepifier
CCleaner - комплексная очистка
Программа очищает пространство жёсткого диска и реестр Windows. Предусмотрен функционал для контроля автозагрузки и удаления установленного ранее софта. Дополнительный функционал располагается в меню «Сервис».
CCleaner находит больше установленных приложений, чем стандартный деинсталлятор Windows 7. А после деинсталляции он «подчищает» остаточные файлы и записи реестра. Чтобы удалить программу:
- Запустите CCleaner.
- Слева выберите пункт «Сервис».
- Найдите подпункт «Удаление программ».
- Из списка выберите программу для удаления и кликните пункт «Деинсталляция». Кнопка «Удалить» требуется, чтобы убрать название утилиты только из списка - с её помощью деинсталлировать приложение с ПК не удастся.
Чтобы отключить/включить автозагрузку программ:
- Откроется информация о программах, которые запускаются автоматически с Windows
- Выделите программу, для которой хотите отключить автозагрузку, и нажмите «Выключить».
CCleaner позволяет управлять автозагрузкой не только для Windows, но и для дополнений браузеров.
Видео: обзор CCleaner
IObit Uninstaller
IObit Uninstaller - простейший деинсталлятор программ с функцией очистки реестра. Утилита предлагает пользователю список приложений для деинсталляции. Он разделен на категории, переключаться между которыми можно в левом меню. IObit Uninstaller работает в двух режимах - стандартный и принудительное удаление.
Чтобы деинсталлировать утилиту с IObit в стандартном режиме:
- Выберите её из списка.
- Нажмите «Удалить» внизу окошка.
- Программа создаст точку восстановления, выполнит удаление ненужного приложения, а затем просканирует систему и реестр на наличие остаточных файлов и записей.
- После сканирования вы увидите список найденных компонентов и сможете удалить их окончательно.
Как деинсталлировать программу в принудительном режиме (требуется, когда файлы защищены от удаления):
- Выберите приложение, которое не подлежит деинсталляции в стандартном режиме, и нажмите «Удалить принудительно» (Forced Uninstall).
- Подтвердите деинсталляцию.
Режим принудительной деинсталляции можно использовать для любых файлов. Но будьте аккуратны! После удаления файла, программа проверит папку, в которой он находился, и очистит её от других файлов.
Видео: обзор IObit Uninstaller
Revo Uninstaller
Revo Uninstaller - программа, позволяющая стереть софт с компьютера без остатков. Чтобы деинсталлировать приложение:
- Включите Revo Uninstaller.
- Выделите ненужную программу и нажмите на значок «Удалить».
- В окошке подтверждения действия выберите «Да».
- Выберите метод деинсталляции программы: встроенный, безопасный, средний или расширенный. Опытным пользователям стоит воспользоваться расширенным методом.
- Нажмите «Далее». Revo Uninstaller удалит программу и проведёт сканирование Windows.
- В открывшемся окне будут отображены записи, оставшиеся в реестре. Отметьте их галочками и щёлкните «Удалить».
- В следующем окне будет отображён список папок и файлов, сохранённых после деинсталляции. Отметьте ненужные и нажмите «Удалить».
- Нажмите кнопку «Конец».
Удаление завершено.
Видео: обзор Revo Uninstaller
Деинсталляция неиспользуемых и предустановленных программ необходима для стабильной работы ПК. А отключение процессов и служб увеличивает быстродействие и производительность системы Windows 7. Процедуры рекомендуется проводить не реже, чем раз в три месяца, и тогда компьютер сохранит рабочие качества на несколько лет.
Я веду собственное дело и понимаю, как непросто решиться на открытие фирмы. Поэтому создаю информативные статьи о бизнесе, которые помогают вникнуть в суть организации процесса. А в качестве хобби пишу о работе различных гаджетов и компьютерных программ.
Думаю, каждому знакомо чувство безысходности, когда время поджимает, сроки горят, а компьютер, никуда не спеша, раздумывает над следующим ходом. Мы нервничаем, в отчаянии пытаемся выявить очень вредный вирус, но все тщетно. Что же делать в такой ситуации?
Конечно, сканирование на вирусы и дефрагментация диска – процедуры необходимые, однако есть более весомые причины для низкой продуктивности системы.И такая причина – фоновые приложения. Избавившись от них, можно надолго забыть о бесконечно «думающем» компьютере и всплывающих окнах.
Что такое фоновые приложения
Очень распространенное явление – невероятное скопление всевозможных ярлыков на рабочем столе, следующий пункт назначения – системная конфигурация во вкладке Автозагрузка меню Пуск. Здесь значков еще больше, и каждый представляет собой либо активную программу, либо приложение, работающее в фоновом режиме.
Фоновые программы в windows 7 запускаются автоматически при запуске системы, и мы порой даже не подозреваем, что в фоновом режиме у нас работает до двух десятков программ, о которых мы и слыхом не слыхивали. Как правило, это полезные утилиты, антивирусы, всевозможные менеджеры закачек и прочее, попадающие в систему в качестве бесплатной нагрузки в дополнение к программам, которые мы устанавливаем сами или качаем из сети. Низкая работоспособность системы обусловлена тем, что фоновые файлы потребляют много памяти. Проблема решается довольно просто – отключаем ненужные приложения и службы.
Способы выявления и удаления фоновых программ
Описанные выше способы просты и доступны каждому, с их помощью Вы освободите оперативную память своей машины и значительно повысите ее производительность.
Видео в помощь:
userologia.ru
Отключаем программы, работающие в фоновом режиме
В этой статье я продолжаю тему по оптимизации работы компьютера, сегодня мы остановим некоторые программы, работающие в фоновом режиме для ускорения и быстродействия ПК.
В прошлом уроке мы отключали программы из автозагрузки (если вы не читали этот урок, то советую начать именно с него ссылка находиться в конце этой статьи), тем самым увеличивая быстродействие, а теперь будем отключать службы windows работающие в фоновом режиме.
Любая из этих служб может быть как системной, так и сторонней, но все они съедают свою не большую часть ресурсов системы если учесть что их там несколько десятков, то нагрузка заметно увеличивается.
Конечно в большинстве случаев системные программы работающие в фоне нужны для нормальной работы компьютера но есть такие которые совсем не нужны и вряд ли кому понадобятся.
При самостоятельном отключении нужно быть предельно внимательным, отключая какой либо процесс надо знать за, что он отвечает чтобы не навредить ОС. Ниже я приведу небольшой список из того что можно исключить а, что перевести в ручной режим.
Какие программы можно отключить?
Для этого нужно войти в Управление службами путем нажатия правой кнопкой мыши по ярлыку мой компьютер, который находиться на вашем рабочем столе или в меню пуск выбрать пункт компьютер. В появившемся меню выбираем Управление

потом нажимаем на Службы и приложения и последний пункт Службы. Вот здесь можно увидеть все нужные и ненужные программы работающие в фоновом режиме в общей сложности у меня их набралось более 150 шт!

В первую очередь советую просмотреть весь список и найти, что то из знакомых программ, возможно вами установленных и просто отключить их.
Читайте также: Как сделать мобильную версию сайта
Например: торрент клиенты µTorrent или BitComet их можно смело отключать, если конечно вы день и ночь не раздаете какие-то файлы. Программа Skype (скайп) если вы звоните, раз в месяц тогда зачем он будет поглощать ежедневно ресурсы в пустую?
Также и с другими программами, если нет надобности в ежеминутной ее работе смело останавливайте. Ни в коем случае не путайте, отключение программы не подразумевает под собой ее не работоспособность в будущем! Когда она вам понадобится, то просто запустите ее с ярлыка, как обычно это делаете.
Фоновый режим - это режим ожидания то есть программа запущена всегда хоть и не используется.
И наконец, обещанный мной список служб windows которые можно отключить наверняка или перевести в ручной режим.
Parental Control – отключаем KtmRm для координатора распределенных транзакций – вручную Адаптивная регулировка - отключаем яркости необходима только владельцам ПК. с встроенным датчиком света для автоматической регулировки яркости монитора Авто настройка WWAN – отключаем если у вас нет CDMA или GSM модулей Брандмауэр windows – отключаем, если в вашем антивирусе есть эта услуга Браузер компьютеров – перевести вручную при неиспользовании локальной сети Вспомогательная служба IP (Support IP Service) – отключаем Вторичный вход в систему – отключить или вручную Диспетчер автоматических подключений удалённого доступа – отключить или вручную Диспетчер печати – отключаем, если не используем принтер Защитник windows – отключаем, совершенно ненужная служба Координатор распределенных транзакций – отключаем Модуль поддержки NetBIOS – отключаем, но при условии, что нет локальной сети (объединение от 2 компьютеров и больше) Настройка сервера удаленных рабочих столов – отключаем Служба поддержки Bluetooth – отключаем, не думаю, что это сейчас актуально. Служба загрузки изображений windows (WIA) – если используете сканер, то ничего не трогаете Служба удаленного управления windows – отключаем Служба удаленных рабочих столов – отключаем Смарткарта – отключаем Служба ввода планшетного ПК – отключаем Удаленный реестр – здесь вообще все плохо есть мнение, что это своего рода открытая дверь для вируса, который может изменить системный реестр. Однозначно отключаем Факс – отключаем, вообще прошлый век.
Читайте также: Как восстановить утерянный ПТС
Для отключения службы производим по ней двойной клик левой кнопкой мыши, откроется окно где меняем значение Тип запуска с Автоматически на Отключена потом Остановить// Применить//OK. вот так поступаем с каждой неугодной нам службой.

Вот такой получился список служб, о которых я смог узнать, буду рад если кто, то сможет его дополнить в комментариях к этой статье.
На этом данная статья закончена, но продолжение по теме оптимизация следует, подписывайтесь на обновления, чтобы не пропустить ее и другие последующие статьи.
Валерий Семенов, moikomputer.ru
moikomputer.ru
Закрыть фоновые программы
 Закрыть фоновые программы на компьютере можно несколькими способами. Но так как вы находитесь на блоге для начинающих пользователей компьютера,то я вам покажу самый простой. Всё до безобразия просто, для этого мы используем иконку «Мой компьютер» в операционной системе windows XP,и «Компьютер» в семёрке.
Закрыть фоновые программы на компьютере можно несколькими способами. Но так как вы находитесь на блоге для начинающих пользователей компьютера,то я вам покажу самый простой. Всё до безобразия просто, для этого мы используем иконку «Мой компьютер» в операционной системе windows XP,и «Компьютер» в семёрке.
Наводим курсор на иконку и ПКМ открываем пункт «Управление»,где после открытия окна «Управление компьютером» в левой его части открываем «Службы и приложения». Щёлкнув два раза по пункту «Службы» в средней части окна ждём загрузки перечня фоновых программ имеющихся в операционной системе вашего компьютера. Просмотрев весь список и руководствуясь знаниями почерпнутыми из интернета можно некоторые из них остановить.
Как закрыть фоновые программы
Чтобы остановить выбранные вами приложения необходимо навести на него курсор и нажать кнопку остановить.  У этого способа есть ещё одна полезная для начинающих пользователей опция «Описание» приложения. Для того чтобы ею воспользоваться и случайно не остановить нужную службу необходимо кликнуть по ней ЛКМ. Слева вы сможете получить информацию о том что вы собрались закрыть.
У этого способа есть ещё одна полезная для начинающих пользователей опция «Описание» приложения. Для того чтобы ею воспользоваться и случайно не остановить нужную службу необходимо кликнуть по ней ЛКМ. Слева вы сможете получить информацию о том что вы собрались закрыть.
Таким образом мне кажется для вас закрыть фоновые программы не составит труда. А если вы хотите получить более полную информацию о фоновых программах windows то это можно сделать просто перейдя по ссылке.
Фоновые программы windows
Разблокировать контакт в скайпе
Удалить значок с панели задач
Как определить скорость компьютера
Как открыть диспетчер задач в windows 7
bakznak.ru
Фоновые программы. Зачем нужны и как избавится от лишних

Фоновыми называются приложения/процессы, которые работают в фоновом (скрытом от пользователя) режиме.
Часть из них не используется пользователем, потребляя, тем не менее, системные ресурсы, и соответственно снижая эффективность использования оборудования, часть просто замусоривает панель задач, рабочий стол и список установленных программ.
Некоторые из этих программ – это различные службы, запускаемые операционной системой. В силу своей универсальности операционная система запускает большое количество приложений часть, из которых конкретно вам никогда не понадобиться. Кроме того, некоторые из фоновых приложений, в свою очередь запускают свои фоновые приложения, например MS Office. Удаление не используемых вами приложений поможет ускорить запуск системы и разгрузить вычислительные мощности.
2.3 Через Msconfig (SCU)
4. Принести устройство в сервисный центр на ремонт
1. Основные типы фоновых приложений
Просмотреть запущенные приложения можно в панели задач windows. Как правило, это разнообразные менеджеры закачек, антивирусы, «демоны», «визарды», и другие полезные и не очень, утилиты. Попадают, те, которые «не очень» на вашу машину разными путями: в «довесок» к скачиваемым из Интернета файлам, при установке различных программ методом «по умолчанию» и т.д. Потратив несколько минут на отключение лишних приложений и служб, вы сможете улучшить производительность вашего «железа». Фоновые службы конкурируют с пользовательскими задачами за память, увеличивая число обращений к файлу подкачки, снижая, таким образом, эффективность всей системы.
2. Способы обнаружения и удаления фоновых процессов
Что бы просмотреть список приложений, запускающихся автоматически, нажимаем «Пуск» - Все программы - Автозагрузка.
Здесь отражаются «честные» программы, удалить их из автозагрузки можно правой клавишей – «удалить» при этом сама программа НЕ удаляется, просто она перестает загружаться автоматически при старте windows. Другие же фоновые программы «прячутся», и нам нужно уметь их искать.
Обратите внимания на панель задач вашего компьютера (как правило) нижний правый угол. Там находятся ярлычки программ, которые запустились по умолчанию
В данном случае, мы видим диспетчер закачек uTorrent, агент обновления 2ГИСа, Skype, эмулятор дисков DAEMON Tools lite и другие.
Рис.2. Список программ в панели задач
Программы, которые мы видим в панели задач, можно выгрузить нажатием правой клавиши:
Рис.3. Завершение работы (выгрузка) программ
Замечание: при использовании кнопки Выход, Exit выгруженный процесс при перезапуске windows стартует снова. Если его нужно выключить навсегда, используйте msconfig, regedir.
2.2 Используя диспетчер задач (ctrl+alt+del)
Запустив, диспетчер задач windows (нажатием клавиш Ctrl+Alt+Delete), вы можете посмотреть на список фоновых служб. windows различает пользовательские приложения и системные службы. На закладке «Приложения» можно увидеть запущенные программы, на закладке «Процессы» список системных служб и компонентов приложений.

Рис.4. Диспетчер задач, вкладка Приложения
Кнопкой Снять задачу можно убить закрыть программу или процесс
В списке Процессы можно увидеть те же программы, что мы видели на панели задач и не только. Например, компонента explorer.exe –это знакомый вам проводник windows, а iexplore.exe – браузер Internet Explorer.
Рис.5. Диспетчер задач, вкладка Процессы
Не нужные вам модули можно удалить нажатием кнопки «Завершить процесс». Смело можно удалять процессы:
Internat.ехе - индикатор раскладки клавиатуры;
System Tray (systray.ехе) - программа, формирующая значки в системной области Панели Задач.
Замечание: выгруженный процесс при перезапуске windows стартует снова. Если его нужно выключить навсегда, используйте msconfig или regedir.
2.3 Через MSCONFIG (SCU)
В windows, есть специальная утилита "Настройки системы" (System Configuration Utility, SCU). Ее можно запустить, указав MSCONFIG в строке запуска программ Пуск ->Выполнить. Она проста и удобна в использовании и позволяет управлять запускаемыми приложениями. Утилита содержит несколько закладок, которые позволяют пользователям изменять параметры запуска ОС.
Программы, список которых мы видим в SCU, удаляются там же. SCU, позволяет экспериментальным путем существенно увеличить производительность системы и убрать все лишнее. Как только вы найдете не нужную (вам) программу, вы можете удалить ее из списка загрузки в панели SCU.

Рис.6. Утилита SCU (MSCONFIG)
2.4 Через реестр windows (regedit)
Программы, которые при загрузке регистрируются в системном реестре, могут быть удалены при помощи программы REGEDIT (сочетание клавишwin + r, команда regedit.exe). Как всегда, перед проведением серьезных изменений в системе делаем бакап и как всегда делаем это только тогда, когда полностью уверены в своих силах. Чаще всего такие программы находятся в ветке HKEY_LOCAL_MACHINE\SOFTWARE\Microsoft\windows\CurrentVersion\Run. Удаление из программы осуществляется удалением соответствующей строки реестра.
К сожалению, не все программы можно удалить с помощью выше перечисленных способов. Microsoft не разрешит вам так удалить, например windows Messenger. Эта довольно бесполезная программа устанавливается по умолчанию, и не видна в диалоге «Установка и удаление программ» Панели управления. Если вы хотите удалить одну из таких программ, вам придется редактировать файл SYSOC.INF, который расположен в C:\WINDOWS\INF по умолчанию. Для этого сначала находим заголовок , который содержит параметры для загрузки различных компонентов windows. Те из них, которые содержат параметр "hide"- не видны в панели установка и удаление программ, например msmsgs=msgrocm.dll,OcEntry,msmsgs.inf,hide,7 в случае Messenger, после удаления этого параметра компонента становиться видимой в панели установка и удаление программ.
3. Фоновые службы, страницы и прочие процессы
Кроме фоновых приложений и процессов, есть еще фоновые страницы, службы и т.д., но о них мы поговорим в следующий раз.
itprofi.in.ua
Закрытие фоновых программ
 Фоновые программы windows имеют свои и положительные, и отрицательные стороны. Но имея в своём арсенале компьютер средней мощности эти приложения нас больше раздражают,чем радуют. Взять хотя-бы долгую загрузку операционной системы windows которая обусловлена большим количеством программ запускаемых при старте. Поэтому цель урока на нашем сайте о заработке в разделе всё о компьютерах направлена на получение информации про закрытие фоновых программ.
Фоновые программы windows имеют свои и положительные, и отрицательные стороны. Но имея в своём арсенале компьютер средней мощности эти приложения нас больше раздражают,чем радуют. Взять хотя-бы долгую загрузку операционной системы windows которая обусловлена большим количеством программ запускаемых при старте. Поэтому цель урока на нашем сайте о заработке в разделе всё о компьютерах направлена на получение информации про закрытие фоновых программ.
Чтобы закрыть фоновые программы ОС windows существуют несколько способов. Для того чтобы получить информацию о них можно пройти по пути:Пуск -> Все программы -> Стандартные -> Выполнить- msconfig, после чего попадаем в вот такое окно, где выбираем пункт «Службы» в котором открываются список приложений,как работающих так и остановленных.
Пройдя по этому списку,можно набрать ещё с дюжину ненужных вам которые и рекомендую остановить. Для этого необходимо «снять галочку» с названия приложения и нажать кнопки «Применить» и «ОК». Не обещаю что после перезагрузки ваша ОС забегает как «заяц»,но видимые улучшения появятся. Потому как с остановкой большим количеством ненужных нам служб мы высвобождаем оперативную память,достаточное количество которой положительно влияет на быстродействие ОС.
Следующим способом просмотра фоновых программ запущенных на вашем компьютере есть вход через «Управление компьютером». Для этого наведя курсор на иконку «Мой компьютер» открываем правой кнопкой пункт «Управление». Найдя в левой колонке строчку «Службы» щелчком открываем её и ждём загрузки отображения всех приложений работающих в фоновом режиме.

Этот способ хорош тем,что здесь мы имеет возможность получения информации по любой из этих программ.Для этого необходимо просто щёлкнуть по ней ЛКМ и в левой колонке прочесть «Описание». И для того чтобы «Отключить» службу необходимо открыть правой кнопкой под меню и выбрать соответствующий пункт. 
Вот такими двумя нехитрыми способами можно закрыть фоновые программы мешающие нормальному функционированию нашего компьютера. Если вам будет полезна информация: «Как узнать прослушивают ли телефон«, то её можно получить просто перейдя по ссылке.
Рассмотрим простые советы для ускорения Windows 7. Колоссальное количество ресурсов расходуется для того чтобы менюшки были анимированные и полупрозрачные, проигрывались дополнительные звуки на реакцию пользователя и прочие украшательства. Так что, если вы используете компьютер для работы, то можно смело отключить эту "красоту", и взамен получить некоторый прирост производительности, а также освободить часть системных ресурсов. В статье рассмотрим и другие службы отключив которые, увеличим быстродействие
- Отключить тему Aero на Windows 7
Щелкните правой кнопкой мыши на рабочем столе и выберите пункт "Персонализация" выберите Window Color Tab (Цвет и внешний вид окон).
Снимите флажок "Включить прозрачность" и нажмите кнопку "Open classic appearance properties for more color options" (Открыть свойства классического внешнего вида для выбора других возможностей)
Здесь вы можете настроить внешний вид оформления классической темы под себя. - Отключение анимированных тем
действительно ускорит работу компьютера. Вы можете это проверить, посмотрев в диспечере задач объем свободной памяти при включенной и выключенной теме Aero.
Если все же окошки в стиле Aero Вам дороги, то повысить производительность компьютера можно оставив Aero но отключив эффекты анимации. Для этого перейдите в "Свойства" "Моего компьютера" - "Дополнительные параметры системы" - вкладка "Дополнительно" - Быстродействие - "Параметры". Уберите все галочки кроме последних двух последних пунктов и "скольжении при раскрытии списков", на производительность эти параметры никак не влияют.
Производительность системы снижает не только интерфейс, а так же службы, многие из которых Вам попросту не нужны. - Отключение функции поиска индексирования в Windows 7
Щелкните правой кнопкой мыши "Мой компьютер" на рабочем столе и выберите пункт "Управление".
Нажмите кнопку "Службы и приложения" в "Управление компьютером".
Нажмите на "Службы".
Ищем "Windows Search" - «Поиск» (Индексирование контента, кэширование свойств и результатов поиска для файлов, электронной почты и другого контента.).
Щелкните правой кнопкой мыши на этой строчке из списка и выбираем "Свойства" - "Тип запуска" - "Отключить" - "Ок" - Отключение ненужных служб для ускорения Windows 7.
Некоторые службы Windows 7 не используются вами повседневно, а ресурсы расходуют. К примеру, служба "Диспетчер очереди печати", требуется только при использовании принтера. Если у вас нету принтера то от нее только один вред. Перейдите в "Управление моим компьютером" и отключите службы которые вы не используете. - Отключить контроль учетных записей
пользователей (UAC) функцию в Windows 7
В панели управления открыть "Учетные записи пользователей" - "Изменение параметров контроля учетных записей"
Нажмите кнопку Управление учетными записями пользователей настройки связи.
И теперь просто перетащите ползунок к "Никогда не уведомлять в следующих случаях:".
Нажмите кнопку "OK" и перезагрузите компьютер.
Контроль учетных записей пользователей (UAC) особенность в Windows 7 очень раздражает, хотя разработчики утверждают что она помогает защитить ваш компьютер от вирусов и несанкционированного доступа. Но на деле только раздражает требуя постоянных подтверждений (рекомендуется только опытным пользователям). - Использование ReadyBoost
- технологии позволяющей внешний USB Flash накопитель использовать для кэширования часто используемых оперативной памятью файлов. Основное преимущество такого подхода — гораздо меньшие задержки при случайном доступе к информации, чем для файла подкачки, размещённого на жёстком диске. Рекомендуется использовать при запуске объемных приложений типа Adobe Photoshop, 3Dmax и т.п., и только при наличии "быстрой"флэшки.
Для активации опции необходимо подключить Flash накопитель к компьютеру, зайти в "Мой компьютер" - щелкнуть правой кнопкой мыши на значке USB Flash Drive - перейти к вкладке ReadyBoost - установить галочку "Использовать это устройство". Вы можете настроить, сколько места на диске USB будет использоваться в качестве памяти RAM. - Выключение неиспользуемых компонентов Windows 7
Откройте "Программы и компоненты" панели управления.
Нажмите на кнопку "Включение или отключение компонентов Windows" в левой панели.
Теперь снимите флажок со всех программ, которые вы не используете в Windows 7 и перезагрузите систему, чтобы изменения вступили в силу. - Отключение боковой панели Windows 7
Щелкните правой кнопкой мыши на боковой панели и выберите пункт "Свойства".
В свойствах окна уберите флажок "Пуск боковой панели при запуске Windows" - Изменение схемы управления электропитанием
.
Для обеспечения максимальной производительности дважды щелкните на "Электропитание" в Панели управления.
Нажмите стрелку вниз, показывая "Показать дополнительные планы", чтобы увидеть "High Performance". Теперь всего лишь остается активировать опцию "!Высокая производительность". Если хотите можете настроить управление электропитанием дополнительно. - Отключить функцию предварительного просмотра
В панели управления выберите "Параметры папок" - перейдите на вкладку "Вид" - установите галочку "Всегда отображать значки, а не эскизы". Это ускорит открытие папок. - Отключите заставку и обои
Для отображения обоев и заставки - система нуждается в памяти. Таким образом отключая эти функций мы можем сохранить некоторые мегабайты памяти.
Щелкните правой кнопкой мыши на рабочем столе и выберите "Персонализация".
Нажмите на ссылку "Заставка"в выпадающем меню выберите "Нет" и нажмите кнопку "Применить" и затем "OK".
Теперь нажмите на "фоновый рисунок рабочего стола" и в выпадающем меню укажите "Сплошные цвета". - Удаление ненужных программ из автозагрузки.
Запустите утилиту "MSCONFIG" (WIN+R , в открывшимся окне напишите MSCONFIG), откроются настройки системы. Теперь перейдите в вкладку "Автозагрузка". Уберите галочки с записей которые вам не нужны. Это действительно важно, если вы установили много программного обеспечения на компьютер. Многие программы, такие как ACDSee будут работать как служба, в фоне, как устройство детектора и т.д. в системе запуска. Они не нужны на самом деле для большинства пользователей Windows. Предотвращение запуска таких программ во время старта системы позволит сэкономить несколько секунды при включении компьютера и ускорит его работу в дальнейшем. - Отключение нежелательных системных звуков в Windows 7.
Введите Mmsys.cpl в Пуске в строке поиска и нажмите . Перейдите во вкладку "Звуки". Теперь в выпадающем меню "Звуковые схемы:" выберите "Нет звуков"> Нажмите кнопку "Применить"> "OK". - Отключение пароля на вход в систему
Отключите пароль пользователя на вход в систему, на его проверку тоже уходит время системы
При установке операционной системы или даже после покупки нового компьютера на устройстве могут обнаружиться лишние программы и приложения. ОС может самостоятельно записывать в память некоторые службы, которые и вовсе могут не понадобиться пользователю. Любое подобное программное обеспечение в определённой мере потребляет системные ресурсы, а их всегда бывает мало. Все это можно удалить, тем самым улучшить работоспособность ПК. Главное - знать, что можно отключить без серьёзных последствий в будущем.
Откуда берутся предустановленные программы?
Дополнительное программное обеспечение может появиться на компьютере в нескольких случаях. Например, вы только что купили компьютер или ноутбук, запустили его и увидели на рабочем столе несколько непонятных ярлыков. Иногда производители делают своеобразные «подарки» покупателям. На новые ноутбуки и персональные компьютеры часто устанавливают ПО от производителей процессоров, видеокарт. Чуть реже устанавливаются программы, распространяемые по соглашению с разработчиками. Очень часто случается так, что устанавливается своеобразная «попутная программа».
Это означает, что во время инсталляции нужного вам программного обеспечения вы не заметили галочки (обычно скрывается в «расширенных настройках установки») и вместе с ним поставили назойливое, ненужное приложение.
Различные дополнения к установочному пакету тоже можно отнести к разряду ненужных программ. Зачастую к ним относятся драйвера, по мнению разработчиков, необходимые для качественной работы устройства. Впоследствии, кроме нужных драйверов, устанавливаются другие, «на всякий случай». К этому же относятся и лишние системные службы.
 Захламлённый компьютер с предустановленным ПО
Захламлённый компьютер с предустановленным ПО
Помните о том, что, даже если на вашем ноутбуке или стационарном компьютере достаточно свободного пространства на винчестере ПК и оперативной памяти, то всё равно удаляйте лишние программы исходя из соображений безопасности.
Нередко подобные приложения копят и отправляют информацию о пользователе на собственные сервера, причём канал передачи таких данных слабо защищён. В таком случае ваша конфиденциальная информация очень легко может попасть в руки к недоброжелателям.
Какие приложения и процессы можно отключить?
Прежде чем удалять все, что попадёт вам под руку, помните: «Знайте, что вы делаете». Если процесс или программа вам незнакома, то сначала разберитесь с этим, выясните откуда она взялась на компьютере. Аналогичная ситуация с отключением системных служб операционной системы.
Обратите внимание на то, что деинсталляция программ и приложений должна происходить по традиционной системе, то есть не через удаление папки с программой. В таком случае вы рискуете тем, что засорите жёсткий диск информацией, которой уже не будете пользоваться.
Без серьёзных последствий при работе в дальнейшем, можно отключить следующие системные службы:
Несмотря на такое большое количество лишних служб, существует несколько крайне важных, отвечающих за работоспособность комплектующих и многие процессы на ПК. Ни в коем случае не выключайте и не удаляйте следующие:
Как отключить лишние процессы в Windows 7
Большинство программного обеспечения можно удалить стандартными средствами и возможностями самой операционной системы Windows7. Ситуация, когда владелец компьютера не может быстро удалить какую-нибудь стороннюю программу встречается крайне редко (например, Disable_Windowsupdate.exe). Для начала рекомендуется сгенерировать точку восстановления операционной системы.
Она может понадобиться в том случае, если пользователь некорректно удалит определённые компоненты программ или системы.
Точка восстановления системы - уникальная функция операционных систем Windows, которая позволяет пользователю при необходимости сделать так называемый откат, до внесения изменений. Для этого потребуется:
 Выбираем «Компьютер» и нажимаем «Свойства»
Выбираем «Компьютер» и нажимаем «Свойства»
 Выбираем пункт «Защита системы»
Выбираем пункт «Защита системы»
 Создаем точку восстановления системы
Создаем точку восстановления системы
В подобном случае дату «отката» система укажет самостоятельно. Если что-то во время процедуры удаления лишних компонентов или целых программ пойдёт не так, то вы сможете вернуть компьютер в прежнее состояние.
Через «Пуск»
При установке любой программы или приложения, вместе с оболочкой ПО и её функционалом устанавливается встроенная программа для удаления. Все ярлыки, которые нам потребуются в таком случае будут находиться в меню «Пуск». Для удаления ненужного приложения выполните следующие манипуляции:
 Выбираем «Все программы» и ищем нужную нам программу
Выбираем «Все программы» и ищем нужную нам программу
 В окне нажимаем на ссылку, но ярлык не удаляем
В окне нажимаем на ссылку, но ярлык не удаляем
 Ищем программу и удаляем через «Программы и компоненты»
Ищем программу и удаляем через «Программы и компоненты»
Обратите внимание, если вы удалите сам ярлык, то никакого эффекта от этого не будет. Все данные о программе останутся прежними, нетронутыми, только вы не сможете её запустить.
Через «Панель управления»
В «Панели управления» располагается стандартное средство удаления программ и компонентов. В результате мы должны попасть в то же самое окно, о котором говорилось в прошлом пункте. Для этого потребуется:
 В «Пуске» открываем «Панель управления»
В «Пуске» открываем «Панель управления»
 Запускаем утилиту «Программы и компоненты»
Запускаем утилиту «Программы и компоненты»
 Ищем, выделяем ненужную программу и нажимаем кнопку «Удалить»
Ищем, выделяем ненужную программу и нажимаем кнопку «Удалить»
После удаления желательно перезагрузить персональный компьютер. Можете сделать это потом, когда удалите все ненужные компоненты и приложения.
Видео: удаление через «Панель управления»
Через «Диспетчер задач»
«Диспетчер задач» позволяет работать не только с приложениями, но также и с процессами, службами. Приложение на Windows 7 можно вызвать комбинацией клавиш Ctrl+Shift+Esc.
Каждая вкладка отвечает за определённый элемент системы. Таким образом, если вы перейдёте на «Службы», то сможете просмотреть все те службы, которые имеются на персональном компьютере, в том числе и остановленные. Текущий статус отображается в поле «Состояние». С помощью «Диспетчера задач» вы можете отключить службу, для чего достаточно выбрать нужную вам, щёлкнуть правой кнопкой мыши и указать «Остановить службу». Тем же способом её можно заново запустить.
Перейти в полный, подробный список всех служб можно если нажать на кнопку «Службы». Здесь будет подробное описание каждой службы, функции, которые она выполняет, а также статус. Окно позволяет изменить способ запуска службы, что делается с помощью щелчка правой кнопки мыши.
 Полный список всех служб компьютера
Полный список всех служб компьютера
В «Диспетчере задач» можно деактивировать любой процесс, приложение, которое вам не нужно. Будьте внимательны, так как здесь отображаются и системные процессы, отключение которых может привести к проблемам во время работы персонального компьютера. Поэтому отключайте только те процессы, о которых вы имеете представление. Для работы с процессами вам потребуется:
 Отключаем процессы через «Диспетчер задач»
Отключаем процессы через «Диспетчер задач»
Обратите внимание, что такое принудительное отключение действует лишь на протяжении конкретного сеанса работы устройства. При следующем запуске процесс загрузится автоматически.
Видео: очистка через «Диспетчер задач»
Используем «Конфигурацию системы»
Утилита «Конфигурация системы» позволяет отключить автозапуск ненужных служб и приложений после загрузки ОС. Для изменения конфигурации вам следует:
 Удаляем ненужные службы и программы через «Конфигурацию системы»
Удаляем ненужные службы и программы через «Конфигурацию системы»
 Отключаем ненужные службы через «Конфигурацию системы»
Отключаем ненужные службы через «Конфигурацию системы»
Для отключения лишних служб и программ из автозагрузки вам будет достаточно убрать галочку слева напротив имени приложения (службы). Нажмите кнопку «Применить» и «Ок» для сохранения внесённых изменений и выхода из утилиты.
Программы для удаления ненужных файлов
Вы можете сэкономить время и воспользоваться специальным программным обеспечением, которое автоматически найдёт и удалит ненужные файлы на персональном компьютере.
Небольшая, простая в использовании программа, которая позволит улучшить работоспособность ПК путём удаления старых и ненужных файлов, в том числе позволит избавиться от лишнего программного обеспечения на компьютере или ноутбуке. Утилита обладает простым и понятным интерфейсом.
 Выделяем ненужные программы, начинаем процедуру удаления
Выделяем ненужные программы, начинаем процедуру удаления
Во время первой активации программа потребует от вас подтверждения лицензионного соглашения и поинтересуется - используется ли PC-Decrapifier на этом компьютере в первый раз или нет? Если вы в первый раз прибегаете к использованию этой утилиты, то она автоматически создаст точку восстановления системы. После ответа на этот вопрос, программа проанализирует компьютер и предоставит вам информацию обо всех установленных программах, остаточных файлах. Единственное, что вам нужно будет сделать - выделить приложения, в которых вы не нуждаетесь и нажать на кнопку удаления.
Видео: удаление через PC-Decrapifier
CCleaner
Программа предназначена для очистки компьютера от различного «мусора». Утилита анализирует информацию на устройстве и показывает подробные данные обо всех найденных файлах, в том числе и внутри системного реестра. С её помощью можно легко избавиться от лишних временных файлов предустановленных программ (даже тех, которые не удаляются стандартным способом) и найти остаточные данные.
Чтобы удалить ненужные файлы и программы вам следует:
 Анализ ПК через CCleaner
Анализ ПК через CCleaner
 Результат проверки компьютера программой CCleaner
Результат проверки компьютера программой CCleaner
В результате будут найдены все старые, неиспользуемые данные, от которых вы можете избавиться.
Если какой-то из найденных фрагментов вам понадобился, то уберите галочку напротив и только потом нажимайте кнопку «Очистка».
Видео: работа с CCleaner
Простая в использовании, бесплатная утилита. Имеется платная версия с дополнительным набором функций: автоматическое удаление программного обеспечения при деинсталляции другим приложением, регулярная проверка обновлений. По большому счету пользователям будет достаточно и бесплатной версии. С её помощью можно производить анализ системы на наличие старых, временных файлов, удалять их и ненужные программы.
Для работы с утилитой достаточно:
 Очистка компьютера через IObit Uninstaller
Очистка компьютера через IObit Uninstaller
Видео: удаление через IObit Uninstaller
Таким образом, с помощью стандартных средств операционной системы Windows 7 или дополнительного программного обеспечения вы сможете улучшить производительность работы компьютера, освободить пространство на жёстком диске и обеспечить хорошую защиту своему устройству от внешних угроз.
Если Ваш компьютер заражен, и Вы принимаете решение удалить вирус самостоятельно, то Вам понадобится остановить вредоносные процессы. Если Вы не являетесь компьютерным гением, мы не рекомендуем удалять вирусы вручную, поскольку в таком случае Вы легко можете навредить своей ПК системе. Вам следует воспользоваться надежными антивирусными программами, такими как или , с помощью которых Вы легко сможете удалить вирусы автоматически. Однако, что же делать в ситуации, когда находящийся в компьютере вирус не позволяет Вам установить антивирусную программу в систему или же блокирует антивирусное ПО, когда Вы пытаетесь запустить его для удаления киберинфекции? Опять же Вам нужно остановить вредоносный процесс. Каким образом Вы можете это сделать? Рассмотрим имеющиеся в Вашем распоряжении варианты:
Остановите вредоносный процесс с помощью диспетчера задач:
- Чтобы открыть Диспетчер задач, Вы должны одновременно нажать комбинацию клавиш ctrl+shift+esc или ctrl+alt+del .
- Как только появится Диспетчер задач, выберите закладку Процессы и отыщите вредоносные процессы в списке.
- Щелкните их правым щелчком мыши и выберите Завершить . Вредоносный процесс легче будет отыскать в списке сразу после запуска Windows.
Если вирус ведет себя агрессивно и оставляет Диспетчер задач неактивным, зайдите в Пуск -> Выполнить и введите ‘taskmgr ‘ без кавычек или проследуйте по адресу C:\Windows\System32 , скопируйте taskmgr и переименуйте его другим именем, например, iexplorer.exe. Теперь запустите диспетчер и выполните указанные выше действия.
Если Вы правильно определили и обезвредили вредоносный процесс, Вы должны заметить исчезновение надоедливых предупреждений и подобных симптомов присутствия вируса. Однако имейте в виду, что описанная выше процедура не УДАЛЯЕТ вирус полностью. Чтобы сделать это, Вам следует продолжить удаление вредоносного ПО путем сканирования системы надежной антишпионской программы.
Остановите вредоносный процесс при помощи безопасного режима:
Для остановки вредоносных процессов, Вы также можете воспользоваться Безопасным режимом с загрузкой сетевых драйверов. Для входа в этот режим, выполните следующие действия:
- Перезагрузите компьютер и, как только ПК начнет загружаться, многократно нажимайте F8 .
- Затем выберите Безопасный режим или Безопасный режим с загрузкой сетевых драйверов .
- Теперь Вы должны заметить, что вирус со всеми его симптомами исчез. Это означает, что Вы успешно завершили вредоносный процесс.
Теперь самое время запустить антишпионскую программу и выполнить полное сканирование системы с тем, чтобы удалить зараженные файлы и папки.
Устраните вредоносный процесс с помощью команды Taskkill:
Если на Вашем зараженном компьютере установлена операционная система Windows, Вы можете попытаться воспользоваться командой Taskkill и её опцией /IM, которая позволяет устранять процессы по их идентификаторам или по именам их образов. Данное средство очень эффективно, если Вы пытаетесь удалить ненужное приложение. Однако Вам следует знать, что это командное средство доступно только в том случае, если Вы точно знаете имена вредоносных процессов.
- Чтобы открыть taskkill, щелкните Пуск → Выполнить .
- Теперь введите taskkill/f/im [имя вредоносного процесса].
- Нажмите Enter .
Когда Вы проделаете указанную процедуру, Вам нужно будет просканировать компьютер надежной антишпионской программой для завершения удаления вируса.
Остановите вредоносные процессы с помощью Process Explorer:
Process Explorer не только позволяет пользователям устранить вредоносные процессы. Он также показывает информацию об активных процессах и об их расположении. Чтобы воспользоваться им для блокирования вредоносных процессов, выполните следующие действия:
- Скачайте Process Explorer путём ввода в адресную строку броузере ссылки:http://download.sysinternals.com/Files/ProcessExplorer.zip .
- Запустите Process Explorer (procexp.exe), а затем отыщите вредоносные процессы.
- Выберите их мышью и нажмите DEL для их удаления.
Теперь просканируйте компьютер с помощью или другой уважаемой антишпионской программы для завершения удаления вируса.