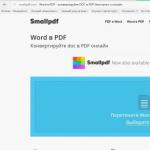Переустановка (обновление) Windows 7 выполняется поверх установленной операционной системы без форматирования системного раздела. При этом сохраняются пользовательские файлы и настройки, а также установленные программы и их параметры.
Внимание! Для переустановки операционной системы необходимо выполнить вход в нее. Вам понадобятся:
- установочный диск
- ключ продукта
- свободное место на системном разделе (не менее, чем занимает папка Users в его корне)
Запустить переустановку Windows 7 можно как непосредственно с установочного диска, так и из элемента панели управления Архивация и восстановление . Внизу главного окна нужно щелкнуть ссылку Восстановить системные параметры или компьютер , затем - Расширенные методы восстановления . Эти методы представляют собой:
- восстановление системы из образа, заранее созданного с помощью функции архивации
- переустановку системы, при этом сразу указывается, что требуется установочный диск

О восстановлении системы из заранее созданного образа рассказывается в статье Восстановление данных из резервных и теневых копий в Windows 7 . А здесь пойдет речь о переустановке системы - в графическом интерфейсе Windows этот процесс называется обновлением. Новая Windows 7 устанавливается поверх текущей ОС с установочного диска без форматирования системного раздела. Как правило, этот способ советуют в тех случаях, когда исчерпаны все остальные варианты решения проблемы, хотя это вполне приемлемое решение с технической точки зрения.
Если вы запустите обновление из элемента панели управления Архивация и восстановление , Windows 7 заботливо напомнит вам о том, что перед установкой нужно сделать резервную копию файлов и тут же предложит это сделать. Это хорошая идея, и не стоит от нее отказываться. По окончании архивации, либо в случае отказа от нее, вам будет предложено вставить установочный диск в привод и перезагрузиться.
Впрочем, можно запустить обновление другим способом - достаточно вставить установочный диск и запустить setup.exe , а затем в открывшемся окне нажать кнопку Установить .

В этом случае Windows 7 предложит вам загрузить последние обновления - логично установить обновленную систему. Безусловно, требуется подключение к Интернету.

Если вы решили загрузить обновления, процесс загрузки отобразится в следующем окне.

После загрузки обновлений будет выполнена перезагрузка системы и начнется процесс установки. Приняв лицензионное соглашение, вы сможете выбрать ее тип.

- Обновление - это установка поверх существующей системы. При этом сохраняются пользовательские настройки и файлы, а также установленные программы. Все системные параметры (например, конфигурация служб) сбрасываются - приводятся к стандартным, как при новой установке Windows.
- Полная установка - это чистая установка с форматированием системного раздела, либо установка на другой раздел жесткого диска.
При обновлении используется средство переноса данных.

С его помощью сохраняются:
- пользовательские файлы и папки
- аудиофайлы, изображения и видеофайлы
- учетные записи и параметры пользователей
- параметры программ
- параметры Интернета и файлы в папке «Избранное»
- параметры электронной почты
- контакты и сообщения
Все файлы сохраняются на тот же раздел, куда устанавливается операционная система. Во время переустановки создается ряд папок, в одной из которых средство переноса данных размещает эти файлы. На рисунке ниже показано, как переносятся профили пользователей.

Затем все эти данные восстанавливаются в установленной системе, а временные папки удаляются. Но прежде чем вы увидите рабочий стол, нужно будет пройти через стандартный процесс настройки пользовательских параметров, называемый OOBE (Out of Box Experience) - ввести ключ продукта, задать языковые и региональные настройки и т. д. По окончании обновления у вас будет полностью восстановленная система, сохранившая ваши файлы, пользовательские предпочтения и параметры установленных программ.
Рассмотрим перестановку Windows 7 с сохранением всех данных и настроек, без потери данных. Это не полная установка системы с форматированием жесткого диска, а обновление Windows 7 на уже установленной системе. При этом методе установке все файлы и настройки останутся в сохранности и без изменений. Этот вариант установки рекомендуется только в случае когда уже исчерпаны все варианты решения проблемы с ОС.
Шаг 1 - Запуск установки.
При включенном и работающем компьютере вставляем установочный диск в привод, открываем его через проводник (не через автозагрузку), для этого заходим в Мой компьютер
щелкаем правой кнопкой мыши на ярлыке нашего диска и в меню выбираем Открыть
. В папке с диском находим и запускаем SETUP.EXE
, жмем Установить
.
Примечание
:
setup.exe лучше запускать с совместимостью windows vista sp2, в противном случае установщик может ругаться что текущая версия ОС новее той, что пользователь хочет установить и прекратит обновление.
Заходим в Пуск
- Панель управления
и выбираем пункт Восстановление
. Нажимаем на Расширенные методы восстановления

Система предлагает нам 2 метода восстановления системы:
1 - Восстановление системы из образа, если такой создавался при помощи архивации
2 - Перестановка системы, требующая установочный диск
Если запустите обновление из панели Архивация и восстановление
, то Windows 7 напомнит что перед установкой нужно сделать резервную копию файлов. После проведения архивации будет произведена перезагрузка системы, и Вы загрузитесь с установочного диска.
Шаг 2 - Установка обновлений Windows 7
В процессе установки будет диалоговое окно с предложением установить и скачать все доступные обновления для ОС Windows 7, если у Вас имеется интернет подключение то смело выполняем обновление системы.

Шаг 3 - Выбор типа установки Windows
Как только система загрузит и установит доступные обновления, компьютер перезагрузиться и стартует процесс установки. Можно будет выбрать 2 варианта установки.

Обновление
- установка поверх уже установленной системы, все данные будут сохранены, а также все установленные программы. Системные же параметры и службы будут сброшены в состояние по умолчанию (приведены к стандартному виду как при новой установке Windows).
Полная установка
- полностью чистая установка с последующим форматированием диска либо установка на другой раздел диска. При этом методе переустановки данные могут быть ПОТЕРЯНЫ, в том числе и все программы.
Рекомендую выбрать первый вариант.
Как видно при обновлении системы использется средство переноса данных и файлов.

В процессе переноса файлов будут сохранены пользовательские файлы, все папки в профиле (аудиозаписи, видеозаписи, изображения и т.д), учетные записи и параметры пользователей, параметры программ, избранное с Вашими закладками IE, контакты и сообщения.
Процесс переноса занимает время относительно размеру хранящихся файлов на компьютере. Все данные будут перенесены на тот раздел, куда устанавливается ОС. После установки временные файлы будут удалены. После всех процедур будет предложено в стандартном режиме ввести ключ Вашей лицензионной Windows 7, задать языковые настройки и прочее. В завершении получаем обновления и полностью восстановленную копию Windows 7 с Вашими учетными записями и установленными программами.
Если Вы и решили переустановить Windows 7 в связи с проблемами в ОС, то рекомендую все же сделать полную резервную копию Ваших драгоценных данных на другой раздел жесткого диска (либо на внешний носитель) и установить полностью с нуля всю систему. Это избавит Вас от проблем старой Windows.
Называемая также обновлением, осуществляется поверх операционной системы, исключая форматирование системного раздела. При этом пользовательские файлы и настройки сохраняются, также не затрагиваются установленные программы и их параметры.
Для выполнения переустановки операционной системы необходимо войти в нее. Вам потребуются:
Установочный диск,
- ключ продукта,
- свободное место в системном разделе диска (не меньше, чем требуется папке Users в его корне).
Переустановку Windows 7 можно запустить с установочного диска напрямую или из такого элемента панели управления, как «Архивация и восстановление». Необходимо щелкнуть внизу главного окна ссылку «Восстановить системные параметры или компьютер», потом – «Расширенные методы восстановления».
Данные методы включают в себя:
Восстановление системы из образа, созданного заранее посредством функции архивации;
- переустановку системы, при которой сразу указывается необходимость установочного диска.
Процесс создания образа системы для последующего восстановления, описан в статье « ». Здесь же речь пойдет о переустановке системы – этот процесс в графическом интерфейсе ОС Windows называется обновлением. С установочного диска ставится новая Windows 7 поверх существующей ОС без форматирования системного раздела. Этот способ обычно рекомендуется использовать, когда все прочие варианты решения проблемы исчерпаны, хотя с технической точки зрения данное решение вполне приемлемо.
Если вы запустите процесс обновления из элемента панели управления «Архивация и восстановление», то ОС Windows 7 напомнит вам о необходимости сделать перед установкой резервную копию файлов и немедленно предложит это сделать. Не стоит отказываться от этого предложения. После завершения архивации или в случае отказа от нее, вам предложат вставить в привод установочный диск и перезагрузиться.
Запустить обновление, впрочем, можно и другим способом – нужно просто вставить установочный диск и запустить setup.exe, а потом нажать в открывшемся окне кнопку «Установить».

Windows 7 в этом случае предложит вам осуществить загрузку последних обновлений, после чего логично будет установить обновленную систему. Конечно, необходимо подключение к интернету.

Если вы решили скачать обновления, процесс загрузки будет виден в таком окне.

По окончании закачки обновлений осуществится перезагрузка системы и начнется установка. Подтвердив лицензионное соглашение, вы сможете выбрать тип установки.

Обновлением называют установку поверх существующей на данный момент системы. При этом сохраняются установленные программы, а также файлы и настройки пользователя. Все системные параметры сбрасываются, то есть приводятся к стандарту, как при новой установке ОС Windows.
- Полная установка представляет собой чистую установку с форматированием системного раздела или установку на другой раздел жесткого диска.
Средство переноса данных используется в процессе обновления.

С его помощью сохраняются:
Изображения, аудиофайлы и видеофайлы;
- пользовательские папки и файлы;
- параметры пользователей и учетные записи;
- параметры программ;
- параметры электронной почты,
- контакты и сообщения,
- параметры интернета и файлы в папке «Избранное».
Все файлы сохраняются в том же разделе, куда ставится операционная система. В процессе переустановки создается несколько папок, в одной из которых эти файлы размещаются средством переноса данных. Ниже на рисунке продемонстрировано, как переносятся пользовательские профили.
Чтобы переустановить Windows 7, нужно пройти «курс молодого бойца». Придется разобраться с вариантами установок, оригинальными образами, версиями системы, а также с записью ОС на диск или флеш-накопитель.
Только после этого можно будет приступать к самому процессу, в котором лучше всего разобраться, просматривая инструкцию. После переустановки нужно будет разобраться с настройками обновленной операционной системы.
Подготовка
Прежде чем узнать, как переустановить Windows 7 на компьютере, нужно разобраться с типами установки, чтобы подготовить компьютер к этому процессу.
Можно осуществить полную переустановку ОС. В этом случае вся информация с жесткого диска будет удалена: здесь имеются в виду не только личные данные, но и программы с драйверами и системные документы, хранящиеся на диске С.
Есть вариант обновить систему. В этом случае будут заменены только системные файлы. То есть вся информация, которая хранится на системном диске C. Именно поэтому многие рекомендуют не записывать на него никаких личных данных.
Сразу нужно сказать, что обновление системы редко когда дает желаемый результат. Многие стараются переустановить Windows 7 полностью. Для этого нужно сохранить все важные файлы. По какому принципу обычно это делается?
Лучше всего приобрести себе внешний накопитель, который стал бы в таком случае временным хранилищем. На него можно перенести все важные файлы: обычно пользователи сохраняют фотографии и рабочие документы. Все остальное обычно можно скачать из Интернета.
«Пиратские» версии
Дальше, пытаясь узнать, как переустановить Windows 7, возникает другой вопрос: где же найти установочные файлы? Хорошо, если у вас есть диск с лицензированной версией либо он есть у вашего знакомого. Но как показывает практика, большинство пользователей используют «пиратские» версии.
С одной стороны, в авторских сборках нет ничего опасного. Но стоит понимать, что в таких установочных файлах убирают некоторые сервисы и службы, а добавляют менее важные драйвера. В таких сборках могут быть и рекламные файлы.

Версии
Перед установкой новой ОС придется определиться с версиями. Установочный файл может быть на 32 bit или 64 bit. Раньше большинство компьютеров работали на версии 32 bit. Сейчас же довольно просто определиться с тем, что же нужно для правильного функционирования.
Если ваша система работает с оперативной памятью более 4 Гб, а также вам необходимо использовать ресурсоемкие программы, значит нужно скачать ОС версии на 64 bit. Также важно помнить, что большинство новых программ не работают на 32 bit.

Сложнее дело обстоит с выбором ОС Windows: Home, Professional или Ultimate? Нужно сразу разобраться с тем, какую использовать, потому что при установке придется выбирать один из трех вариантов.
Чаще всего пользователи выбирают Professional или Ultimate. Последний вариант не имеет никаких ограничений. В нем есть все сервисы и службы. В редакции Professional отсутствуют некоторые полезные инструменты. Но как показывает практика, большинство этих служб и сервисов не нужны многим пользователям.
Подготовка диска
Если нужно разобраться с тем, как переустановить Windows 7 с диска, придется самостоятельно записать образ на носитель. Конечно, если у вас лицензионная версия системы, то можно пропустить этот этап и начинать уже с установки.
Но многие хотят записать установочные файлы на диск. Чтобы это сделать, нужно скачать образ ISO. После достаточно будет загрузить программу UltraISO. Она поможет записать образ системы на диск или флешку.
После запуска программы нужно перейти во вкладку «Инструменты», а после кликнуть по строке «Записать образ CD». Если вы просто перетянете файл, то не запишете его содержимое. Далее нужно будет выбрать образ ОС, который вы скачали из Интернета.

Подготовка флеш-накопителя
Как переустановить Windows 7 с флешки? Если на компьютере нет дисковода, либо же вам удобнее пользоваться именно этим накопителем, тогда придется разобраться и с его подготовкой.
Для установки подойдет вышеупомянутая программа UltraISO. Перед началом работы нужно установить флешку в компьютер (подойдет накопитель объемом от 4 Гб). После нужно найти образ файла и открыть его. Затем нужно найти пункт «Самозагрузка».
В программе нужно будет выбрать метод записи. Рекомендуется использовать USB-HDD. В строке «Файл образа» нужно указать адрес к установочному файлу.
Как раз вариант с флешкой отлично подойдет. Но запись образа - не последний этап. Нужно перейти в БИОС. Для каждой системы придется подбирать свою комбинацию. Обычно это кнопки F1, F3, F10, F12 или Esc.
Загрузив это меню, нужно выбрать в пункте First Boot Device имя флеш-накопителя. После этого во время перезагрузки установка системы начнется автоматически.

Без помощи носителя
А вот переустановить Windows 7 без диска и флешки - процесс затратный по времени и непростой. Конечно, лучше все-таки использовать для установки какой-нибудь накопитель. Но если так сложилось, что нет возможности использовать диск или флешку, придется применять винчестер.
Сначала нужно сделать образ ОС, как описывалось выше. Его нужно перенести на диск С. После можно перезагружать компьютер. В процессе загрузки нужно кликать F8, Space или Esc. Придется одновременно кликать по кнопкам, чтобы разобраться с тем, как запустить меню загрузки.

Появится черный экран с надписями. Здесь нужно будет выбрать пункт «Устранение неполадок». По строкам можно перемещаться стрелками «вверх»/«вниз» на клавиатуре, а выбрать нужное поможет кнопка Enter.
Откроется окно с параметрами восстановления системы. Тут нужно зайти в режим ввода через клавиатуру. Далее нужно будет выбрать имя своего компьютера. Если он запаролен - ввести пароль. После необходимо кликнуть по командной строке.
Когда она откроется, нужно будет ввести пару команд. Первая нужна для того, чтобы попасть, таким образом, на диск с образом ОС. Вводим: X:windowssystem32C.
Чтобы команда активировалась, нужно нажать Enter. Эта же кнопка переносит пользователя к следующей команде.
Используем: >setup.exe. Эта команда запускает процесс установки.
БИОС
Наконец, перед самим процессом установки, нужно разобраться с тем, как переустановить Windows 7 через БИОС.

После того, как вы откроете это меню, нужно будет провести ряд настроек. Переходим в раздел Boot devices. Чтобы активировать его, необходимо нажать Enter. После этого, используя стрелки на клавиатуре, переходим к Boot Sequence. Важно, чтобы этот пункт отвечал за приоритет загрузки девайса.
В строке First Boot Device нужно выбрать то устройство, на котором хранится образ системы. Например, если вы скачали операционную систему на флеш-накопитель, значит, указываете тут его имя.
Начало установки
Если вы сохранили все данные, подготовили флеш-накопитель, диск или ЖД (жесткий диск), можно разобраться с тем, как переустановить Windows 7. На ноутбуке или компьютере процесс переустановки ничем не отличается. Единственное: если вы используете диск, то система попросит кликнуть вас на любую кнопку, если флешку - загрузка начнется автоматически.
Важно понимать, что процесс, хотя и не занимает много времени, особенно если ПК производительный, все же имеет много этапов. Поэтому нужно внимательно вчитываться и разбираться с тем, что же нужно выбирать.
Старт
Если вы все правильно сделали, внизу черного экрана появится черная полоса загрузки и надпись, которая говорит о том, что система скачивает файлы. После этого начнется установка. На этом этапе пользователь должен выбрать устанавливаемый язык, формат времени и денежных единиц, а в конце настроить раскладку клавиатуры.

Тип установки
О том, какая бывает переустановка ОС, уже упоминалось выше. В процессе переустановки нужно будет выбрать желаемый вариант. Кстати, здесь же есть и описание типов установки. Поэтому будет достаточно просто выбрать нужный.
Если вы решили просто обновить ОС, достаточно будет кликнуть по первой строке. После этого система сама все сделает, подгрузит нужные файлы, и сам процесс не займет много времени.
Распределение свободного пространства
Если это первая установка ОС, придется разбираться с разделами жесткого диска. Во-первых, в системе может быть несколько ЖД или дополнительный твердотельный накопитель. В списке все это будет указано. Во-вторых, если компьютер работает с одним жестким диском, рекомендуется его делить на разделы. Так вы сможете правильно организовать системные и личные файлы.
На сколько разделов делить диск, какого они будут объема - дело ваше. Важно помнить, что для системы нужно не менее 50 Гб, а лучше оставлять 100 Гб.
Если ЖД уже поделен на разделы, то достаточно будет отформатировать каждый. Для этого нужно выбирать раздел, а внизу нажимать «Форматировать».
Завершительный этап: настройка
После работы с разделами нужно нажать на «Далее» и ожидать завершения процесса установки. Он тут расписан поэтапно, поэтому легко будет следить за ним. Если у вас средняя система, то переустановка займет около 15-20 минут.

После этого компьютер самостоятельно перезагрузится. Важно в этот момент достать диск или флеш-накопитель, чтобы установка не началась заново.
Когда компьютер загрузится, пользователю будет предложено ввести имя пользователя и пароль. Шифровать систему не обязательно. Следующим этапом является активация версии ОС. Если у вас есть ключ лицензии, его нужно будет ввести в соответствующую строку.
Можно поставить галочку ниже: при подключении к интернету система сама активируется. Либо же можно использовать активатор. После нужно принять рекомендуемые настройки системы.
Заключение
Переустановить Windows 7 не тяжело. Гораздо больше времени и сил занимает восстановление всех программ и драйверов. Хорошо, если вместе с ноутбуком или компьютером у пользователя есть специальный диск с необходимыми драйверами: для беспроводной сети, видеокарты, звуковой карты и пр.
В некоторых случаях требуется установить операционную систему Виндовс 7 поверх такой же действующей ОС. Например, есть смысл выполнения этой операции, когда в работе системы наблюдаются сбои, но пользователь не желает полностью производить переустановку, чтобы не потерять текущие настройки, драйвера или действующие программы. Давайте разберемся, как это можно сделать.
Примечание: Без существенной причины лучше не устанавливать одну ОС поверх другой, так как есть вероятность, что проблемы старой системы останутся или даже могут появиться новые. Впрочем, много и таких случаев, когда после инсталляции данным методом компьютер, наоборот, начинает работать стабильнее, без каких-либо сбоев, а значит, в некоторых ситуациях данные действия могут быть оправданы.
Для выполнения процедуры у вас обязательно должна иметься установочная флешка либо диск с дистрибутивом системы. Итак, давайте пошагово рассмотрим процесс инсталляции Виндовс 7 на ПК с уже действующей ОС с таким же названием.
Шаг 1: Подготовка компьютера
Прежде всего, нужно подготовить компьютер к установке новой ОС поверх существующей Виндовс 7, чтобы сохранить все важные параметры и подготовить ПК к загрузке с нужного устройства.


Шаг 2: Инсталляция ОС
После того как были выполнены подготовительные процедуры, можно переходить к непосредственной инсталляции ОС.
- Вставьте диск с дистрибутивом в дисковод или установочную флешку в разъем USB и перезагрузите ПК. При повторном запуске откроется стартовое окно программы установки. Тут укажите язык, формат времени и раскладку клавиатуры в зависимости от того, с каким начальными настройками вам удобнее будет производить процедуру инсталляции. Затем нажмите «Далее» .
- В следующем окне щелкните по большой кнопке «Установить» .
- Далее откроется окошко с условиями лицензии. Без их принятия вы не сможете осуществлять дальнейшие действия по установке. Поэтому поставьте отметку в соответствующий чекбокс и нажмите «Далее» .
- Откроется окно выбора типа инсталляции. При обычных условиях установки на чистый раздел винчестера следовало бы выбрать вариант «Полная установка» . Но так как мы инсталлируем систему поверх рабочей Виндовс 7, то в этом случае щелкайте по надписи «Обновление» .
- Далее будет выполнена процедура проверки совместимости.
- После её окончания откроется окошко с отчетом о проверке совместимости. В нем будет указано, на какие именно компоненты действующей операционной системы повлияет установка поверх неё ещё одной Виндовс 7. Если вас результат отчета удовлетворил, то в этом случае жмите «Далее» или «Закрыть» для продолжения процедуры инсталляции.
- Далее начнется непосредственно процесс установки системы, а если точнее говорить, её обновления. Он будет разделен на несколько процедур:
- Копирование;
- Сбор файлов;
- Распаковка;
- Установка;
- Перенос файлов и параметров.

Каждая из этих процедур будет автоматически следовать одна за другой, а за их динамикой можно наблюдать с помощью процентного информера в этом же окошке. При этом компьютер будет несколько раз перезагружен, но вмешательства пользователя тут не требуется.






Шаг 3: Послеустановочная настройка
После того как установка будет завершена, требуется произвести ряд действий по настройке системы и ввода ключа активации для того, чтобы с ней можно было работать.
- Прежде всего, откроется окошко создания учетной записи, где вы должны в поле «Имя пользователя» ввести название основного профиля. Это может быть, как наименование учетной записи из той системы, поверх которой производится установка, так и совершенно новый вариант. В нижнее поле введите имя компьютера, но в отличие от профиля, используйте только буквы латиницы и цифры. После этого жмите «Далее» .
- Затем открывается окно для ввода пароля. Тут, если вы хотите повысить безопасность системы, необходимо ввести дважды пароль, руководствуясь общепринятыми правилами выбора кодового выражения. Если на системе, поверх которой производится инсталляция, был уже установлен пароль, то можно использовать и его. В самое нижнее поле вводится подсказка на случай, если вы забудете ключевое слово. Если же вы не желаете устанавливать подобный вид защиты системы, то просто жмите «Далее» .
- Откроется окно, где вам нужно будет ввести ключ продукта. Данный шаг ставит в тупик некоторых пользователей, думающих, что активация автоматически должна подтянутся из той ОС, на которую производится установка. Но это не так, поэтому важно не потерять этот активационный код, оставшийся со времен приобретения Виндовс 7. После ввода данных жмите «Далее» .
- После этого открывается окно, где нужно выбрать тип настройки. Если вы не разбираетесь во всех тонкостях настройки, то советуем выбрать вариант «Использовать рекомендуемые параметры» .
- Затем открывается окно, где требуется выстроить настройки часового пояса, времени и даты. После ввода необходимых параметров жмите «Далее» .
- Наконец, запускается окошко настройки сети. Вы можете произвести её тут же, введя актуальные параметры, либо отложить на будущее, нажав «Далее» .
- После этого установка и предварительная настройка системы поверх существующей Windows 7 будет завершена. Откроется стандартный «Рабочий стол» , после чего вы сможете приступить к использованию компьютера по прямому назначению. При этом основные настройки системы, драйвера и файлы будут сохранены, но различные ошибки, если они имели место, будут устранены.







Установка Windows 7 поверх рабочей системы с таким же наименованием мало чем отличается от стандартного способа инсталляции. Главное отличие заключается в том, что при выборе типа установки, следует остановиться на варианте «Обновление» . Кроме того, не нужно производить форматирование жесткого диска. Ну и желательно сделать резервную копию рабочей ОС перед началом процедуры, это поможет избежать всяких неожиданных проблем и предоставит возможность последующего восстановления, если это потребуется.