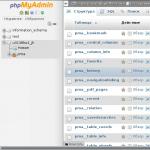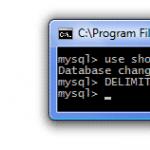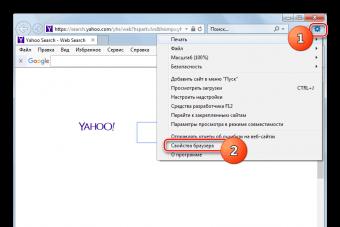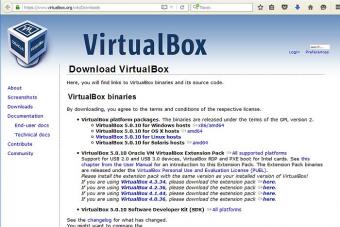При работе с компьютером часто могут возникать ситуации, когда нужно изменять размеры разделов жесткого диска, а то и вовсе объединить их в один. Например, нужно установить новую операционную систему, которая больше по объему, чем предыдущая. Также если в системе имеется 2 или более логических тома (не считая раздел с установленной операционной системой), целесообразней объединить их в один. Чтобы это сделать можно использовать как штатные средства Windows, так и стороннее программное обеспечение. Рассмотрим оба варианта.
Способ 1: объединение разделов диска стандартными утилитами Windows.
Прежде чем начинать процедуру этим способом нужно скопировать все данные с раздела, который нужно присоединить к другому, так как том перед операцией удаляется и соответственно стирается вся информация с него. В ОС Windows для выполнения подобных операций существует консоль управления дисками. Чтобы ее открыть кликните правой кнопкой мыши по значку «Компьютер» и выберите пункт «Управление». Откроется консоль управления компьютером, где в левом меню нужно выбрать пункт «Управление дисками».Консоль отображает все доступные диски. Теперь нужно выбрать раздел, который объединяется с каким-либо другим. После этого, кликнув на нем правой кнопкой мыши, выбрать пункт «Удалить том». Подтверждаем операцию, после чего в меню появится нераспределенное место. Потом открываем контекстное меню тома, к которому нужно присоединить нераспределенное место, и выбрать пункт «Расширить раздел».

Далее открывается мастер расширения томов, в котором будет предложено выбрать диск, за счет которого нужно увеличить место на локальном разделе. В нашем случае это всего один том, который был ранее разделом жесткого диска.

Способ 2: объединения разделов диска в программе Acronis Disk Director.
Этот способ более надежный, так как не обязательно выполнять перенос данных с одного диска на другой в Windows: программа самостоятельно выполнит слияние разделов. Acronis Disk Director имеет интуитивно-понятный интерфейс, позволяющий с легкостью разобраться нем любому пользователю.Примечание : существуют 2 версии этой программы: под ОС Windows и загрузочная версия. Рекомендуется использовать вторую версию во избежание ошибок, которые могут возникнуть во время процедуры. Если такой возможности нет, то сначала убедитесь, что ваша операционная система работает без ошибок и сбоев.
В главном окне программы будет отображена информация обо всех разделах жесткого диска. Чтобы выполнить слияние выделите раздел, который нужно объединить и в боковом меню нажмите «Объединить разделы».

Откроется мастер, в котором нужно выбрать диски для слияния, а также указать, какой из них будет главным, то есть какой диск к какому будет присоединяться.

Выполнив необходимые манипуляции, нужно их зафиксировать, нажав кнопку «ОК». Теперь в главном окне появится новый раздел объемом как 2 предыдущих. Однако это еще не значит, что он уже создан. В Acronis Disk Director используется подтверждение операций, чтобы избежать неверных действий пользователя. После выполнения необходимых манипуляций, в верхнем углу появится флажок с количеством операций, которые нужно выполнить.

При нажатии на него, появится окно со списком операций. Здесь пользователь может еще раз проверить правильность своих действий. Если все верно, то нажатие кнопки «Продолжить» запустит пошаговую разметку диска согласно инструкциям, указанным пользователем.

Этот процесс является необратимым. Если программа запущена под ОС Windows, то для завершения операции компьютер будет перезагружен.
Для объединения разделов жесткого диска также можно использовать программы Partition Magic, и Paragon Partition Manager. По функционалу они схожи с Acronis Disk Director, так что пользоваться можно любой из них. Все эти программы для слияния дисков хорошо подойдут для любой версии Windows.
EaseUs Partition Master Free 12.9 – программа для разбиения жесткого диска на разделы. Данное ПО поможет вам создать локальные разделы диска прямо из программного окна. Вам не придется делать это через BIOS или переустанавливать Windows.
При покупке компьютера, часто бывает такая ситуация, когда на компьютере создан только один локальный том с операционной системой, который занимает всю память жесткого диска. Но для удобства использования, правильно хранить системные файлы отдельно от других. Разделить жесткий диск на разделы поможет EaseUs Partition Master.
Возможности приложения EaseUs Partition Master Free
При первом запуске, программа сканирует ваш жесткий диск, чтобы обнаружить количество свободной памяти и локальных дисков. В основном окне интерфейса будет отображаться информация сканирования. То есть локальные диски, если они присутствуют, и оставшаяся не размеченная область памяти. Ниже, в виде прогресс бара, отображается занятая и свободная память на дисках.
Основные возможности программы вынесены отдельными кнопками, для быстрого доступа к ним. Это: Создание/Изменение размеров диска, Удаление, Соединение, Форматирование и копирование. EaseUs Partition Master имеет возможность преобразовывать MBR-диск в GPT и наоборот без потерь данных.
Каждую операцию можно отменить, до начала ее выполнения. А если вы уверены в своих действиях, то по нажатию подтвердить появится окно с индикатором прогресса. В зависимости от выбранной операции она будет длиться от нескольких до десятка минут.
Также в программе есть функции восстановления данных и создания загрузочного диска. Данное программное обеспечение является бесплатным, и вы сможете его скачать без регистраций, полностью бесплатно.
Технические характеристики:
Версия: EaseUs Partition Master Free 12.9
Язык: русский
Статус: бесплатно
Автор: EaseUs
Система: Windows All
Размер: 27.8 Mb
Очень хорошей новостью для обладателей операционной системы Windows 7 и 8, стало то что пользователи могут не скачивать различные программы для разбивки жёсткого диска, ведь благодаря встроенной возможности Управления дисками мы можем сделать это бесплатно. Хочу напомнить, что в операционной системе XP, вы не сможете этого сделать, так как отсутствует одна из главных функций данного приложения.
Чтобы быстро запустить приложение управление дисками, нажимаем правой кнопкой мыши на иконку рабочего стола "Мой компьютер".В меню выбираем пункт Управление

В управление нажимаем раздел "Управление дисками". По правую сторону программы мы увидим список наших жёстких дисков.

Теперь необходимо выбрать винчестер, который будет разбит на разделы. В моём случае на ноутбук установлен один жёсткий диск, который разбит на два раздела E и D. Программа чётко показывает где главный диск, а где его разделы.
Я буду создавать ещё один раздел в 10 гигабайт. Для этого жму правой кнопкой мыши по диску С: и в меню выбираю "Сжать том".

В маленьком окошке заполняю размер сжатие в 10 000, которое равно 10Гигабайтам, и нажимаю кнопку сжать.

Всё сделали правильно?Обратите внимание, у нас появился не распределённый раздел, размером 9.77ГБ. Теперь осталось создать из него новый том.

Жмём правой кнопкой мыши на не распределённой области и нажав на ней правой кнопкой мыши, выбираем "Создать простой том".

Теперь следуем инструкции как на картинке.Менять Букву тома, или его название не обязательно, всё можно оставить как на картинках.Поехали.



После форматирования диска Windows сообщит, что диск готово к работе.
Как вы поняли, никаких сложностей подобная разбивка вызвать не может. Так же хочу отметить, что программы типа Partition Magic, или аналогичные, больше вам не понадобятся. Во-первых многие пакеты платные, во-вторых делают разбиение в 10 раз дольше чем встроенное приложение Windows 7 или 8.
Удачи!
Многоязычная зарегистрированная версия!
Aomei Partition Assistant – мощная программа для работы с жёстким диском, администрирования разделов для ПК и рабочих станций. Программа ответит на такие вопросы, как: “Как изменить размер раздела или объединить разделы без потери данных? Как увеличить производительность компьютера?” Кроме того, PA включает AOMEI Dynamic Disk Manager Pro (DDM), что означает наличие возможности управления динамическим томом диска.
Системные требования:
·Windows 10 | 8.1 | 8 | 7 | Vista | XP
·Windows SBS 2003 | 2008 | 2011
Windows Server 2012 and 2012 R2 | Server 2008 and 2008 R2 | Server 2003 and 2003 R2
Торрент Разбивка жесткого диска - AOMEI Partition Assistant Technician Edition 6.6 RePack by KpoJIuK подробно:
Основные возможности:
·Возможность расширить системный раздел NTFS, не перезагружая компьютер для максимизации производительности компьютера и минимизации простоя;
·Слияние смежных разделов в один большой без потери данных, или объединение незанятого пространства в раздел;
·Разделение одного большого раздела на два или более разделов;
·Создание стольких разделов, сколько вам нужно, без использования свободного места на диске;
·Копирование разделов для миграции системы Windows или при резервном копировании важных данных;
·Клонирование жесткого диска помогает при его обновлении;
·Быстрое распределение свободного пространства из одного раздела в другой для полного использования дискового пространства.
Новые возможности:
·Миграция ОС на SSD/HDD:
Для многих пользователей SSD, эта простая технология может помочь перенести свою ОС на SSD и сохранить оригинальную систему.
·Восстановление разделов:
восстановление потерянных или удаленных разделов за несколько шагов.
·Выравнивание разделов:
ускорение работы дисков при прочтении и записи данных, особенно дисков SSD.
·Создание загрузочных CD:
выполняет безопасное управление разделами диска в режиме WinPE и загрузка с CD/DVD, флэш-памяти USB.
·Перезапись MBR:
перезапись с главного загрузочного диска на испорченный жесткий диск MBR для простого восстановления.
·Конвертация между GPT и MBR:
конвертация с диска GPT на MBR без потери данных и обратно.
·Управление разделами Linux:
создание, удаление, форматирование, копирование, уничтожение, восстановление разделов Ext2/Ext3.
·Изменение типа разделов (ID) и изменение серийного номера.
Изменения в версии 6.6:
·Fully support exFAT file system, including create, delete, format, move, and copy exFAT partition.
·The Windows PE bootable media created on 64-bit system support both UEFI and Legacy BIOS boot modes.
·Remove the limitation to resize/move system boot partition in Windows 10, version 1703 and later.
Особенности версии:
·Тип:
установка [официальный инсталлятор]
·Языки:
мульти, есть русский
·Лечение:
проведено
Ключи командной строки:
Тихая установка: /S /Q
Выбор места установки: /D=ПУТЬ
Параметр /D=ПУТЬ указывается последним
Для нормальной и стабильной работы операционной системы любого персонального компьютера или ноутбука необходимо провести правильное разделение пространства на жёстком диске (выполнить разбивку HDD). Нередко покупая компьютер в магазине, вы можете столкнуться с тем, что все пространство винчестера отведено лишь под один системный диск (обычно это системный диск «C»). Такая настройка по распределению памяти HDD не совсем корректна. Кроме того, это может негативно повлиять на работу компьютера, ведь под угрозой исчезновения могут оказаться важные документы и системные файлы (под такие данные рекомендуется использовать отдельный раздел на жёстком диске).Поэтому, чтобы избежать любых неприятностей, связанных с неправильным использованием памяти HDD компьютера, его принято разбивать на несколько дополнительных разделов (дисков), один из которых обычно отводится для нужд операционной системы. И тем не менее, следует помнить, что сам процесс разделения жёсткого диска очень ответственная и щепетильная процедура. Перед её началом рекомендуется произвести резервное копирование всех важных документов на USB-флешку или другой носитель информации, после чего уже переходить непосредственно к изменению размера дискового пространства.
Итак, для того, чтобы разделить жёсткий диск, вам предстоит пройти несколько пошаговых процедур. В первую очередь, следует выбрать раздел диска, который необходимо разбить на подразделы. После этого необходимо указать размер нового раздела, который требуется создать с указанием типа файловой системы. Пройдя все эти пункты, можно запускать саму процедуру разбивки HDD. В результате успешного выполнения данной операции, программа выведет список выполненных изменений. Стоит также отметить, что большинство современных программ по работе с жёсткими дисками помогут вам не только произвести разбивку HDD, но и осуществить их слияние, произвести глубокое форматирование и прочие сложные процедуры.