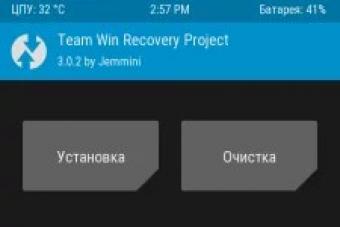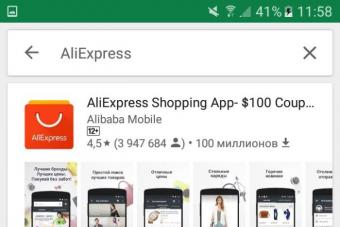Здравствуйте. Вы имеете введу USB-порты? Как вы это определили? Система, насколько я понял, не загружается. Или не удается с флешки загрузиться?
Отключите от компьютера все устройства. Оставьте только мышку, клавиатуру и монитор.
Для решения ошибки No boot disk has been detected or the disk has failed можно попробовать сбросить настройки BIOS до заводских.
Лет пятнадцать назад, мой товарищ, заядлый битломан решил написать книгу про Битлз. Он до той поры не имел опыта работы на компьютере. Обратился к частному мастеру (со мной на тот момент еще знаком не был), тот ему собрал компьютер, как я понял, из того, что уже не нужно и всё равно выбрасывать…)) Четыре линейки памяти, карточка Пинакл, дисковод, пишущий Двд привод и три жестких диска разной ёмкости… Позднее ему интернет-провайдер еще зачем-то установил дополнительный сетевой модем…
Короче, блок питания компьютера был явно перегружен и охлаждался комп плохо. Система «слетала» раза два в неделю… Человеку, который компьютер собирал, это быстро надоело и он нашел благовидный предлог чтобы устраниться от проблем этого клиента.
Тут «подвернулся» я.)))
Переустановка системы не всегда проходила успешно. Раз на раз не приходился и, в какой-то момент, я стал применять блок из трёх вентиляторов от старой советской ЭВМ. Снимал крышку системного блока, отсоединял два из трех жестких диска, направлял поток воздуха вовнутрь компа и… успех установки почти гарантирован…..
Через какое-то время, товарищ научился самомтоятельно, без моей помощи устанавливать систему, а когда ему надоело — купил новый компьютер.
Описанный мною случай, конечно, не совсем обычен, но, как позднее выяснилось, хороший обдув в момент установки Виндоус ни разу не мешает — мне помогал раза два-три на моей памяти.
Есть у меня терабайтный «Seagate», которому не помогло никакое охлаждение и мне так и не удалось установить на него систему. А судя по состоянию его разъёмов, примерно несколько тысяч человек пытались сделать это до меня…)))
Однако, у меня он «прижился» в боксе для внешнего жеского диска с автономным питанием NexStar. Нет худа без добра.)))
Очень часто люди недооценивают важность источника питания, а если точнее — системы питания, а еще точнее — частотных параметров интегрирующих цепочек. Обычно, «на глазок» прикинув потребляемую мощность, ставят блок питания с небольшим запасом, совершенно не задумываясь о других параметрах.
В процессе работы чипов компьютера на шинах питания возникают высокочастотные «пролезания», которые могут сильно повлиять на работоспособность и даже на исправность чипов ОЗУ и пр. Важно, чтобы толщина дорожек на печатной плате была достаточной и чтобы возлее каждого чипа на шинах питания были установлены «сглаживающие» конденсаторы.
При разработке вычислительной техники, опытные специалисты ставят несколько конденсаторов на чип, отличающихся ёмкостью на один порядок, для эффективного сглаживания пульсаций. Например, электролит 1мкф, керамику 0,1mf и 22nf, в непосредственной близости от чипа.
Советская электроника, которая за последние три десятка лет вся пошла на «драги», была неспроста «набита» керамическими термостабильными конденсаторами с высоким содержанием палладия.
В наше время все хотят сэкономить, мы хотим купить «мамку» «покруче» и подешевле, а производители хотят нам продать побольше и не устанавливают сглаживающие конденсаторы в необходимом количестве (для удешевления). Все экономят и надеятся друг на дружку, а в итоге получается лотерея.
В результате мы получаем блок питания, скажем 500 Вт (производители б.п. тоже любят экономить), на практике при половине нагрузки уже «не тянет», а если посмотреть осциллографом шину питания, то пульсации могут достигать полувольта и более.
Признаком того, что «мамка» не в порядке являются вздутие электролитов — для них губительны высокочастотные «пролезания», они перегреваются и вспухая взрываются.
Установка Виндоус даёт серьёзную нагрузку всей системе. Работают жесткий диск, память процессор «на полную катушку», всё это греется и на любом этапе установки может выдать ошибку. Сравнимая нагрузка может случиться при игре, например в танки. Но, если мы «вылетели» из игры — ну и что? — снова зашли и внимания не обратили… А вот если Виндоус при установке дала сбой — это да, сразу заметим…
Мой жизненный опыт подсказывает, что большинство сбоев происходит по причинам, не связанным с программами — пыль мешает охлаждению, вентилятор не смазан и плохо вращается, припухли электролиты, появились микротрещины, опять же, от перегрева, а ещё у людей бывает много тараканов в квартирах, которые норовят спрятаться в тёплом компьютере и отложить там своё потомство….
 Как убирать черный экран при запуске компьютера с Windows 7/10 в пару кликов? Читай, расскажем! Так как ни одна из ОС от Майкрософт не является совершенной и каждый пользователь уже сталкивался или в будущем обязательно столкнется со сбоем в результате, которого появляется черный экран. Ниже представленное руководство поможет избавиться от неполадки и вновь вернуть ПК к работоспособному состоянию.
Как убирать черный экран при запуске компьютера с Windows 7/10 в пару кликов? Читай, расскажем! Так как ни одна из ОС от Майкрософт не является совершенной и каждый пользователь уже сталкивался или в будущем обязательно столкнется со сбоем в результате, которого появляется черный экран. Ниже представленное руководство поможет избавиться от неполадки и вновь вернуть ПК к работоспособному состоянию.
Причины появления черного экрана Windows столь многочисленны, что только их перечислению можно посвятить отдельную статью. Но не может не радовать такое обстоятельство, что некоторые из часто встречающихся причин сбоя может устранить сам пользователь, то есть, не обращаясь к услугам специалистов. Для этого потребуется обратить внимание на конкретные признаки возникновения ошибки и затем, прицельно воздействовав на них, устранить проблему.
 Сначала, рекомендуется внимательно изучить поведение железного друга во время его запуска в работу, например, загораются ли лампочки на системном блоке или корпусе лэптопа, слышно ли вращение кулеров и т.п. Не редко не только программные проблемы, но и поломки комплектующих ПК вызывают черный экран. В случае работы за стационарным ПК, открытие крышки системного блока не вызывает затруднений.
Сначала, рекомендуется внимательно изучить поведение железного друга во время его запуска в работу, например, загораются ли лампочки на системном блоке или корпусе лэптопа, слышно ли вращение кулеров и т.п. Не редко не только программные проблемы, но и поломки комплектующих ПК вызывают черный экран. В случае работы за стационарным ПК, открытие крышки системного блока не вызывает затруднений.
Следует внимательно изучить внутреннее состояние блока. На первом этапе решения проблемы, почему возник черный экран, рекомендуется проверить целостность всех соединяющих проводов, шлейфов и контактных разъемов. Даже наличие незначительного объема скопившейся грязи и пыли очень часто вызывает проблемы с теплоотводом и к сбою работы компьютера.
Примечание: Обязательно полностью выключите и обесточьте ПК до начала процедуры вскрытия и проверки его состояния.
При отсутствии пыли на элементах ПК, дефектов изоляции кабелей и шлейфов, грязи и окислов на контактах и других видимых повреждений комплектующих, можно приступить к поиску и устранению программных причин ошибки, о которых написано в параграфах ниже в этой инструкции.
Часто уже простое мероприятие по ревизии модулей позволяет избавиться от проблемы. Большинство сложностей могут быть решены простыми действиями без значительных финансовых расходов.
Придется выступить в роли «Капитана очевидность» и довести до читателя, что очень часто компьютер включается с черным экраном на мониторе, после его некорректной процедуры отключения.

Некоторые люди второпях пренебрегают рекомендованным способом выхода из системы и отключают ПК от питания просто выдернув вилку из розетки электропитания. Хотя такое иногда происходит и без вины владельца компьютера, например, во время внезапного отключения электричества в здании. Нештатное прерывание работы вызывает ошибки в ОС и к появлению сбоев в ее дальнейшей работе.
Черный экран после обновления Windows 10 — что делать?
С объективной точки зрения процедура обновления Виндовс несет немало опасностей, ведь нередко апгрейт затрагивает и вносит коррективы в системные файлы, изменение которых могут вызвать критические последствия для ОС. Поэтому не удивительно, что после процесса, который направлен на улучшение стабильности работы ОС и увеличения ее быстродействия, перед пользователем возникает черный экран при следующем включении ПК.
Изменения вызывают как системные сбои, так и ошибки в работе драйверов. Отсутствие сигнала от видеокарты является очевидным следствием черного экрана при запуске системы. Далее описаны методики решения проблемы.
Черный экран при загрузке windows 7/10
Хотя причины возникновения черного экрана при загрузке Виндовс 7 и 10 во многом схожи, но методики решения проблемы в этих операционках несколько отличаются, поэтому рассмотрим их по отдельности.
Решение для Windows 10
С целью устранения ошибки потребуется воспользоваться внешним носителем с Виндовс 10.
Необходимо выполнить следующие последовательные действия:
- Вставить в ПК внешний носитель с «Десяткой»;
- Далее войти в режим «Восстановление системы» (в большинстве ПК это делается кликая по «F9»). Появится меню, где отметить внешний носитель и затем кликнуть «Диагностика»;
- Перейти в раздел «Дополнительные параметры»;
- Далее в «Параметры загрузки»;
- Затем клацнуть «Перезагрузка». Когда система насчет загружаться появится меню со способами запуска, где следует указать вариант с поддержкой сетевых драйверов;
- Подождать;
- ПК загрузится в «БР» (безопасном режиме);
- Теперь в БР доступно принять меры для исправления ситуации, например, осуществить переустановку видеодрайвером и т.п.;
- Необходимо щелкнуть ПКМ по «Мой компьютер»;
- Клацнуть «Свойства»;
- Войти в «Диспетчер устройств»;
- Развернуть ветку «Видеоадаптеры»;
- Вызвать контекст от видеокарты и клацнуть «Свойства»;
- Открыть закладку «Драйвер»;
- Кликнуть «Откатить»;
- Далее рекомендуется скачать последнюю модификацию драйверов с ресурса производителя устройства и инсталлировать ее в ПК.
Если исполнение вышеописанных этапов не решило проблему, то перейти к выполнению инструкций приведенных ниже.
В современной Виндовс предусматривается удобная возможность восстановления работоспособности ОС.

Потребуется сделать насколько последовательных шагов:
- Загрузиться с установочного носителя;
- Кликнуть «Восстановление системы»;
- Для входа в БР исполнить команду: «bcdedit /set safeboot minimal»;
- Перезагрузить компьютер;
- Открыть меню «Параметров»;
- Перейти в закладку «Обновление/безопасность»;
- Войти во вкладку «Восстановление»;
- Щелкнуть «Начать»;
- Клацнуть «Сохранить мои файлы»;
- Дождаться окончания процедуры;
- Указать вариант запуска ПК с компакт-диска.
- Далее выбрать 1-ый способ запуска «Dr.Web LiveCD».
- Подождать.
- В графе «Scanner» клацнуть «Switch to».
- Указать «Full scan».
- Клацнуть «Begin the scan».
- Дождаться окончания процедуры поиска и лечения ОС. Далее перезапустить ПК. Теперь все должно функционировать в нормальном режиме.
- Потребуется проявить немного ловкости с физической активностью и двумя пальцами одной руки клацнуть на клавиатуре «Ctrl» и «Shift». Одновременно с этим движением пальцем другой руки щелкнуть по «Esc»;
- Несмотря на кажущуюся сложность процедуры, обычно, даже у новичков после такого взаимодействия с клавиатурой сразу на мониторе появляется окошко «ДЗ» (Диспетчера задач);
- Далее в меню «ДЗ» клацнуть «Файл»;
- Затем навести стрелочку курсора на строку «Запустить новую задачу» и кликнуть по левой клавише мышки;
- Напечатать «regedit»;
- Клацнуть «Ok»;
- Развернуть содержимое ветки «HKEY_LOCAL_MACHINE» и войти в директорию под названием «SOFTWARE»;
- Далее открыть поддиректорию «Microsoft»;
- Затем перейти в каталог «WindowsNT»;
- Клацнуть папку «CurrentVersion» и открыть подпапку «Winlogon»;
- В содержимом подпапки найти параметр «Shell»;
- Присвоить найденному параметру значение «explorer.exe»;
- Перезапустить ПК;
- Все! Проблема пустого экрана устранена.
- Клацнуть «Файл»;
- Далее навести стрелочку курсора на строку «Запустить новую задачу» и кликнуть по левой клавише мышки;
- Затем напечатать «explorer», то есть процедура уже привычная и полностью аналогична предыдущей инструкции. После этого клацнуть «Ok».
- Вставить лайфСD в дисковод;
- Запустить ПК и войти в БИОС (горячие клавиши для входа в это меню отличаются в зависимости от производителя и модели ПК, поэтому рекомендуется ознакомиться с соответствующим разделом в сопроводительной документации к компьютеру или ноутбуку);
- Установить дисковод на первую позицию в очередности загрузки ПК;
- Выйти из BIOS с сохранением изменений;
- Подождать пока комп загрузится с внешнего носителя;
- В следующем меню оставить рекомендуемые параметры и клацнуть «Далее»;
- Кликнуть «Восстановление запуска»;
- Дождаться завершения процесса;
- Все! Нормальная работа ОС восстановлена.
- Запустить ПК и войти в БИОС (Горячие клавиши для входа в это меню отличаются в зависимости от производителя и модели ПК, поэтому рекомендуется ознакомиться с соответствующим разделом в сопроводительной документации к компьютеру или ноутбуку. Производители, для этих целей, часто назначают одну из функциональных кнопок на клавиатуре);
- Далее клацнуть «F9»;
- В разделе «Exit» выделится «Load Setup Defaults»;
- Нажать «Enter»;
- Кликнуть F10;
- Щелкнуть Y;
- Подождать;
- ПК загрузится в обычном режиме.
- Запустить ПК и клацать по клавише ответсвенной за вход в «БР» (горячие клавиши для входа в «БР» отличаются в зависимости от производителя и модели ПК, поэтому рекомендуется ознакомиться с соответствующим разделом в сопроводительной документации к компьютеру или ноутбуку. Производители, для этих целей, часто назначают одну из функциональных кнопок на клавиатуре);
- Выделить «БР»;
- Клацнуть «Ввод»;
- Подождать;
- Клацнуть «Пуск»;
- Навести стрелочку на строку в «Программы»;
- Развернуть папку «Стандартные»;
- Перейти в подпапку «Служебные»;
- Клацнуть «Восстановление системы»;
- Выбрать рекомендуемое восстановление;
- «Далее»;
- Вновь «Далее»;
- Щелкнуть «Готово»;
- Подождать;
- Задача выполнена!
- Войти в «Панель управления»;
- Перейти в «Программы и компоненты»;
- Выполнить сортировку приложений по дате установки;
- Деинсталляция приложений, которые были установлены последними по времени, обычно, избавляет от конфликтов, вызвавших ошибку;
- Рекомендуется для удаления использовать «CCleaner», так как утилита находит и удаляет все остаточные элементы программы вызвавшей проблемы.
- Запустить окно «Служб» (это быстрее всего осуществить, набрав в поиске пуска «msconfig») и деактивировать приложения, которые не требуются пользователю;
- Отключить компьютер и вновь подключить к ПК старый дисплей;
- Открыть свойства экрана и выставить самое меньшее значение разрешения и частоту 50-60 Hz;
- Снова выключить ПК и соединить с новым дисплеем;
- Настроить разрешение и частоту, соответствующие характеристикам нового оборудования.
- Выключить ноут и вынуть батарею;
- Нажать клавишу запуска ноута и не отпускать 8 – 15 сек.;
- Вставить аккумулятор, очистив от окислов и налета его контакты;
- Подать в ноут электропитание;
- Запустить девайс;
- Готово! Настройки вновь корректны и ошибка не возникает.
- С ресурса «playground.ru/files/far_cry_4_extreme_inject» скачать патч;
- Разархивировать его в папку «bin»;
- Выделить файл «Extreme Injector v3.exe»;
- Клацнуть «Ввод»;
- Проблема устранена.
- Открыть игру;
- Не обращая внимания на шедевр Малевича кликнуть «Alt» и не отпуская этой клавиши щелкнуть «Enter» (у опытных игроков не должна вызвать затруднений эта операция, так как в игре им приходилось вытворять и не такое);
- Снизить разрешение;
- Все, можно притупить к игре!
- Вызвать контекст от экрана;
- Щелкнуть «Параметры»;
- Убрать отметку, как показано на скриншоте слева;
- Закрыть меню и браузер;
- Вновь открыть интернет-обозреватель и наслаждаться клипом или фильмом без надоедливого черного экрана.
- Установить в гаджете автономный режим;
- Далее открыть «Приложения – все» в настройках;
- Очистить кэш ГуглПлэй, Ютуб и в разделе «Память»;
- Перезапустить девайс;
- Отключить автономный режим;
- RemoveWAT;
- Dr.Web CureIt.
- зажимаем «Win+P» для вызова окна, где выбирается устройство вывода изображения, если в системе их несколько;
- нажимаем по клавише курсор вниз «↓» и «Enter» для подтверждения дублирования картинки.
- Переключаем язык системы на тот, которым задавали пароль, зная, что по умолчанию используется русский.
- На всякий случай выполняем несколько кликов по «Backspace» для удаления возможных символов в форме для ввода пароля.
- Вводим свой пароль и жмем «Enter» для входа в систему.
- Ждем 10-20 секунд, пока Windows 10 подготовит рабочий стол к работе.
- Жмем «Win+R» для вызова окна «Выполнить».
- Переключаемся на английский язык, вводим «shutdown /r» и выполняем команду перезагрузки компьютера клавишей «Enter».
- Нажимаем Backspace пару раз на экране входа.
- Щелкаем Tab 5 раз.
- Жмем по клавише «Enter».
- Затем используем кнопку «курсор вверх».
- Удерживая «Shift», снова используем «Enter».
- Ждем порядка минуты, пока не откроется окно диагностики, возобновления и отката ОС.
- Дважды нажимаем «вниз», «Enter».
- Опять трижды вниз и «Enter».
- Далее, если используется старая материнская система с BIOS, выполняем два клика по клавише «↓», а при использовании новой системной платы с UEFI - нажимаем по стрелке вниз трижды и подтверждаем выполнение операции по нажатию на «Enter». Вследствие правильного выполнения приведённых действий ПК перезапустится и отобразит особые варианты загрузки.
- При помощи F3 или F5 выбираем предпочитаемый режим запуска Windows 10 и запускаем его, кликнув по клавише «Enter».
- Открываем «Диспетчер задач».
- Переходим во вкладку «Процессы», ищем процесс «Avast.exe» и вызываем команду «Открыть место сохранения файла» через его контекстное меню.
- Запускаем программу, воспользовавшись файлом «AvastUI.exe».
- Разворачиваем пункт «Антивирус» и переходим в подраздел «Экран поведения».
- Нажимаем «Обзор» и указываем путь к файлу проводника «explorer.exe», расположенному в каталоге «C:\Windows».
Устранить черный экран при загрузке Windows 10 эффективно помогает LiveCD, с помощью которого производится поиск и лечение выявленных проблем. Большинство разработчиков антивирусников размещают на своих ресурсах образы загрузочных дисков, к примеру, посетив страницу «Доктора Веб», можно записать на внешний носитель «Doctor Web LiveCD» и с созданного CD загрузить ПК.
Уже выполнение мероприятий из предыдущего параграфа устраняет ошибки вызывающие черный экран с курсором в ПК на Windows 10, однако, может появится сложность в виде пустого рабочего стола. При этом пользователей часто ставит в тупик то, что после запуска ОС отсутствует меню «Пуск» и значки рабочего стола.
Чтобы устранить проблему необходимо выполнить следующие шаги:

Чтобы избавиться от неполадок с работой проводника потребуется открыть «ДЗ», то есть исполнить первые два пункта из предыдущей инструкции приведенной выше в этом руководстве.
Необходимо в «ДЗ» внимательно изучить перечень процессов и найти среди них «EXPLORER».
Теперь надо клацнуть ПКМ по найденному проводнику и нажать «Перезапустить».

Даже при неудачной попытке отыскать «Explorer», все равно следует его запустить самостоятельно.
С этой целью:
Решение для Windows 7
Если при запуске Windows 7 возникает черный экран, то поможет следующий алгоритм последовательных шагов:
Нередко ошибка появляется из-за сбитых настроек БИОСа, которые можно вернуть в нормальное состояние откатом параметров к состоянию по умолчанию. Процедура проста, и ее можно исполнить даже при отсутствии картинки на дисплее, то есть вслепую.
Этапы процедуры:

Вирусы — находим и удаляем
Вне зависимости от того, полностью ли на взгляд владельца ПК устранена проблема на этом этапе или нет, рекомендуется просканировать железного друга посредством утилиты «MalwareBytes Anti-malware».
Она бесплатно доступна для использования на ресурсе самого разработчика приложения.

По опыту большинства пользователей, столкнувшихся с черным экраном, только этот антивирусник успешно отыскивает в ПК зловреды виновные в появлении рассматриваемой нами ошибки.
Свободно распространяемая модификация антивирусника отличается от платной лишь необходимостью ее ручного запуска, а по набору антивирусных баз и эффективности движка одинаковы. Конечно, ленивые могут не заморачиваться, и, заплатив за нее своими «кровными», наслаждаться полностью автоматическим режимом работы утилиты.
Программы — удаляем лишнее из автозагрузки, а так же ищем конфликты программ
Воспользовавшись инструкцией приведенной выше в настоящем руководстве, запуститься в «БР» и осуществить следующие несколько действий:
Если среди вызвавших сбой утилит имеются ценные для владельца ПК, то с ними можно поступить следующим образом:
На ПК с Виндовс 10 требуемый раздел открывается через «ДЗ».
Некорректно установленное программное обеспечение комплектующих ПК, в особенности видеокарты, часто является причиной ошибки. Чтобы произвести правильную их инсталляцию в меню «Выполнить» требуется напечатать «dxdiag».
После клика по «Ok» возникнет окно, в котором войти во вкладку «Экран». Здесь доступна информация о видеокарте. Установка с ресурса производителя устройства актуальной модификации ПО в большинстве случаев избавляет от возникшей неполадки.
Что делать, если черный экран появился при включении компьютера до загрузки системы?
Случается, что после включения на дисплее не видно даже курсора на фоне черного экрана, но звук есть. Такое может указывать на проблемы с монитором.
Владельцам стационарных ПК требуется удостовериться в наличии электропитания монитора. Проверить нажата ли клавиша «Вкл./Откл.» на мониторе и исправность кабеля и контактов подачи электричества.
Владельцы ноутбуков неумышленно переводят свои мобильные ПК в режим функционирования с внешним дисплеем. Лэптопы имеют горячие кнопки для включения встроенного дисплея и управления подключаемым монитором.
 После нажатия на них всплывает специальное меню.
После нажатия на них всплывает специальное меню.
Исключив вероятность неработающего монитора вышеприведенными рекомендациями, требуется проверить корректность настроек частоты обновления на видеоадаптере. Некоторые дисплеи функционируют на частотах более 100 Hz, но многие мониторы способны работать лишь на 50-60 Hz. Таким образом, после замены монитора пользователь иногда любуется лишь подобием всемирно известного шедевра от художника К.С. Малевича.
Проверяем контакты и микросхемы (платы)
Отошедший контакт, тоже может приобщить пользователя к искусству великого К.С. Малевича, поэтому если человек предпочитает наслаждаться оригиналом произведения, а не его жалким цифровым подобием, то потребуется не поленившись выключить ПК и сделать полную ревизию разъемов «VGA» и целостность соединяющего кабеля.
Некоторые платы оснащаются 2-мя выходами.
Также монитор может подключаться, кроме как к выходу внешней видеокарты еще и к интегрированному в материнку видеоадаптеру.
Рекомендуется переподключить дисплей к другому выходу VGA. Делается это только на холодном оборудовании. После переподключения монитора, следует запустить компьютер. Если неполадка не устранилась, то вероятна техническая неисправность.
Проверка жесткого диска
При большом количестве битых секторов на жестком диске нередко возникают ошибки при запуске ПК. Рекомендуется, сначала, перезапустить ПК. Эта простая процедура часто временно избавляет от проблемы. Чтобы избавиться от нее на более долгий срок требуется произвести анализ посредством специального приложения «Victoria».
Сканирование «Викторией» можно осуществить загрузившись в «БР».
Как убрать черный экран и курсор на ноутбуке с Windows?
При отображении курсора на черном фоне дисплее лэптопа, не стоит паниковать, ведь это хороший симптом и ошибка исправляется программным способом.
Чтобы вернуть исправное состояние программных настроек потребуется выполнить всего несколько шагов:
Наиболее часто черный экран при запуске игры возникает из-за проблем с видеокартой и ее ПО.
Об обновлении драйверов видеоадаптера уже написано в этом руководстве выше. После апгрейта ПО рекомендуется проанализировать функционирование платы программой «FurMark». После сканирования пользователю станет доступна подробная информация о режимах функционирования видеоускорителя и точное наименование модели платы.

Еще одна популярная у любителей игр утилита, помогающая исправить проблемы с платой «Game Booster».
Ознакомившись со сведениями, предоставленными вышеперечисленными приложениями после сканирования, владелец ПК прицельно может исключить причины, которые вызвали сбой.
Чтобы устранить сбой, любители «far cry 4» используют следующий испытанный алгоритм:
Чтобы устранить сбой, любители «watch dogs 2» используют следующий испытанный алгоритм:
Не только игроманам докучает рассматриваемая ошибка, но и при просмотре видео черный экран появляется довольно часто.
Шаги:

Черный экран, но звук есть на Андроид при просмотре видео с Ютуб — что делать?
Ошибка не устранена? Тогда потребуется исполнить несколько этапов дополнительных действий:
Программы и утилиты помогающие избавиться от черного экрана
В описанных инструкциях выше, некоторые неполадки эффективно помогают устранить специальные приложения, однако, кроме уже отмеченных, необходимо упомянуть следующие программы:
Черный экран при загрузке Windows, что это? Такого рода ошибки нагоняют страх на добрую половину пользователей компьютера, хотя зачастую удаётся решить их без серьёзных манипуляций с ПК. Причин для паники нет, но засучить рукава придется, чтобы восстановить правильную работу Windows.
Причин для возникновения этой проблемы довольно много и практически все они связаны с какими-либо сбоями в работе системы.
Наиболее частой причиной можно назвать сбои в работе видеодрайверов, так как именно ваш адаптер отвечает за верное отображение графического содержимого.
Другими нередкими причинами бывают: последствия зараженности системы вирусами, неправильно установленные драйвера или другие приложения, которые нанесли ущерб реестру, и битые обновления каких-либо программ.
Первым делом стоит определить на каком этапе возникает черный экран : вообще монитор не включается, а диод, свидетельствующий о его работе, горит таким образом, будто загрузка идёт. В таком случае, а это исключительные ситуации, вам придется попробовать подключить ваш монитор к другому компьютеру и, если не получится, отдать его в сервисный центр. Также, если системный блок нормально работает, а монитор вовсе не реагирует на него, в том числе диод, велика вероятность поломки видеокарты. Скорее всего, черным экран становится впоследствии загрузки системы, в таком случае можно исключить механические повреждения компьютера и воспользоваться методами решения поставленной задачи, описанными ниже.
Запуск отображения рабочего стола
Возможно, у вас всё запускается, но отсутствует служба, которая отвечает за отображение рабочего стола. Чтобы восстановить правильную работу вам требуется:
1.Нажмите сочетание клавиш Ctrl + Alt + Del;
4.Внесите в строку explorer.exe.
Этих действий должно быть достаточно для отображения рабочего стола, но следует решить проблему полностью. Как это сделать — читайте далее.
Как запустить систему в безопасном режиме
Для выполнения этой задачи вам следует во время загрузки Windows нажать на F8 или Shift + F8, иногда кнопки отличаются. Также, когда вы являетесь обладателем системы версии 8 или выше, вероятно вам для запуска ОС в безопасном режиме понадобится установочный диск, в том случае, если у вас не доходит до загрузки окна входа в учетную запись. Для Windows 8 и выше алгоритм перехода в нужный нам режим выглядит таким образом:
1.Вставьте носитель с установочной версией системы;
2.Теперь в момент загрузки, обычно сразу после окна Bios или именно вовремя его появления, нажмите F9;
3.Перед вами откроется окно с выбором устройств, подключенных к компьютеру, укажите ваш дисковод или флэш накопитель;
4.В окне, которое будет перед установкой, выберите «Восстановление системы»;

6.Введите код bcdedit /set {globalsettings} advancedoptions true и нажмите Enter, далее нажмите «Продолжить».
После выполнения этих действий, когда компьютер перезагрузится, у вас запустится нужный режим. Лучше всего, если у вас есть выбор, запустите вариант с загрузкой сетевых драйверов. Этот этап является отправной точкой для действий описанных далее.
Переустановка драйверов видеокарты
Велика вероятность, что этот пункт способен вам помочь. Удалить эти драйвера довольно просто, так как в безопасном режиме запускаются только самые необходимые функции, к которым наше приложение не относится. Просто воспользуйтесь пунктом «Программы и компоненты» из панели управления вашей системы. Также, возможно вы пожелаете использовать специализированную программу для этих целей, например: Driver Sweeper, она максимально проста в использовании.
Вы можете даже не устанавливать драйвера для видеоадаптера прямо из безопасного режима, попробуйте запустить Windows в стандартном формате и, если получится, оттуда уже установите рабочее приложение.
Черный экран — компьютер заражен вирусами
Одна из самых распространенных проблем теперешнего времени, так как проявлением могут быть самые разные ошибки. Актуально как для проблем с реестром, так и при сбоях в программной части Windows. Первым делом при такой проблеме, вам следует произвести анализ всего жесткого диска, особенно системного раздела и, после выявления, добавить в карантин или удалить найденные файлы. Теперь, после очистки компьютера, вам следует вернуть нормальную загрузку Windows, подробнее описано :
1.Откройте редактор реестра, нажатием Win + R и введите regedit;
2.Перейдите по указанному пути HKEY_LOCAL_MACHINE-> SOFTWARE-> Microsoft-> Windows NT-> CurrentVersion-> Winlogon;
3.Проверьте значение параметра Shell, оно должно стоять explorer.exe;

4.Переменная Userinit, должна содержать путь C:\Windows\system32\userinit.exe;

5.Сохраните изменения и перезагрузите компьютер.
Конфликт антивирусных программ
У вас не должно работать одновременно больше 1-го антивируса, иначе компьютер начнет сильно лагать и может вызвать все возможные последствия сбоя работы системы, в том числе и отсутствие отображения рабочего стола. Посмотреть так ли это, вы сможете перейдя в «Панель управления» и найдя элемент «Программы и компоненты».
Все файлы заблокированы от изменений и у вас, скорее всего, не будет доступа к ним, даже если получить его, вам не позволит система удалить файлы, так как они задействованы в работе. Здесь тоже придется запускаться из безопасного режима и удалять одну из программ.
Не подлинная копия Windows
После окончания пробного срока использования системы, вам предоставляется возможность купить лицензию или пользоваться Windows с ограниченным функционалом, например: вместо вашей заставки рабочего стола, будет черный экран и после перезагрузки, даже если вы установили картинку, ситуация будет возвращаться на круги своя. В стандартном случае, это будут просто неудобства, но иногда блокируется отображение рабочего стола вовсе, что является сбоем. Выход в данном случае очевиден, вам следует раздобыть любым способом, по вашему усмотрению, ключ активации Windows.
Как произвести восстановление системы?
Для того, чтобы воспользоваться точкой, к которой вы смогли бы откатить Windows , вам следует проделать следующий действия:
1.Нажмите правой кнопкой по «Мой компьютер» и выберите пункт «Свойства»;


3.В одноимённой вкладке, в графе «Восстановление системы» нажмите кнопку «Восстановление»;

4.Затем выберите одну из точек, на момент создания которых система исправно работала и следуйте инструкции.
Обычно, если сбой произошел из-за каких-либо вмешательств со стороны приложений или иных сбоев системы, этот способ сможет вернуть вам полноценную, рабочую Windows.
Если у Вас остались вопросы по теме «Черный экран при загрузке Windows, что делать?», то можете задать их в комментариях
Сегодня рассмотрим какие действия стоит предпринимать, если появляется чёрный экран при загрузке Windows 10. В большинстве своем проблема связана с драйверами дискретных видеокарт от Nvidia (преимущественно GeForce) и от AMD (Radeon). Эта проблема хоть и самая распространенная, но не единственная, начнем не с нее. Сначала рассмотрим простейшие варианты выхода из положения, которые потребуют не более 1-2 минут времени.
Отметим, что появлением черного экрана часто сопровождается процесс возобновления работы компьютера после спящего режима или гибернации.
Порой неполадка появляется после подключения второго монитора к компьютеру/ноутбуку. Если это касается вашего случая, попробуйте вывести изображение на второй дисплей. Делается это «вслепую»:
Запуск проводника
Ввиду множества причин на одной из финальных стадий загрузки Windows 10 ее графическая оболочка, за которую отвечает процесс (он же файл) explorer.exe, не была запущена. Бывает, что некоторые вредоносные программы просто-напросто изменяют путь к файлу explorer.exe в реестре, подменив его собственным телом.
Запустить графическую оболочку поможет «Диспетчер задач».
1. Вызываем его при помощи «Ctrl+Alt+Delete».
2. Вызываем «Файл» из главного меню и выбираем пункт «Запустить новую задачу».

3. Вводим команду «explorer.exe» или выбираем одноименный файл, расположенный в каталоге Windows системного тома.

4. Жмем «Enter».
Решение не помогло? Переходим к следующему методу.
Перезагрузка компьютера
Одним из методов исправления ошибки, когда появляется чёрный экран при загрузке Windows 10, является перезагрузка компьютера. Осуществлять ее придется вслепую, но сложного в этом ничего нет.
Также на него можно переключиться при помощи комбинации клавиш «Win+Space».
Время ожидания может быть и иным, в зависимости от быстродействия компьютера и количества автоматически запускаемого софта.
Если ничего не произойдет, повторите пункты 5-6 еще раз. В крайнем случае воспользуйтесь аппаратной клавишей прерывания работы компьютера «Reset» или ее завершения (долго удерживаем «Power»).
Отключение быстрого старта Windows
В большинстве своем дальнейшие шаги помогают только владельцам видеоадаптеров Radeon.
1. Заходим в «Панель управления», воспользовавшись поисковой строкой или меню WinX.
2. Вызываем один из ее последних апплетов «Электропитание».

3. В левом вертикальном меню нажимаем по ссылке «Действия кнопок питания».
Внимание. Выполнение действия требует наличия прав администратора.
5. Перемещаемся в низ окна и убираем стоящую напротив пункта «Включить быстрый запуск…» галочку.

6. Сохраняем принятые изменения.
После этого, если причиной появления черного крана был быстрый запуск, проблема не повторится.
Повторная инсталляция или обновление драйвера графической платы
Если предыдущие способы не дали положительного результата, попробуйте удалить драйверы и установить их заново, скачав свежие версии с сайта производителя видеоадаптера.
Первую часть действий придется также выполнять «вслепую», подразумевая, что Windows 10 запустилась, а на дисплее нет изображения.

Теперь можете попробовать выполнить откат системы к одному из прежних состояний, обновить или переустановить драйверы графического адаптера.
Рассмотрим вариант с удалением и установкой последней версии драйвера на примере использования видеокарты Nvidia.
1. Вызываем апплет панели управления под названием «Программы и компоненты».
2. Находим все продукты, касающиеся вашего графического адаптера.
Для Nvidia это может быть PhysX и компоненты для просмотра 3D-видео, а для Radeon Install Manager.

3. Заходим на сайт разработчика видеокарты и загружаем последнюю версию драйвера для нее.
4. Запускаем скачанный файл и выполняем предложенные инструкции, выбрав требуемые компоненты для установки.

5. Перезагружаем компьютер в обычном режиме.
Как правило, после этого чёрный экран при загрузке Windows 10 не появляется.
Дабы не выполнять деинсталляцию каждого элемента, входящего в набор программного обеспечения для видеокарты, воспользуйтесь приложением для полной очистки системы от драйверов видеокарт AMD/Intel/Nvidia под названием Display Driver Installer. Кроме использования стандартного деинсталлятора, утилита просканирует компьютер на наличие остаточных файлов, каталогов и ключей реестра.
1. Запускаем sfx-архив, загруженный с сайта разработчика приложения, и распаковываем его.
2. Открываем приложение и выбираем вариант его загрузки «Safe Mode» из выпадающего списка.
3. Жмем «Reboot to Save Mode» для перезапуска ПК и его загрузки в безопасном режиме.

4. Выбираем производителя вашей видеокарты в выпадающем меню справа.
5. Нажимаем по кнопке «Удалить и перезагрузить».

После этого все касающиеся программного обеспечения графической подсистемы файлы будут удалены, и после перезагрузки компьютера сможете инсталлировать новые драйверы, которые избавят от появления черного экрана.
Антивирус Avast
Большое количество пользователей жалуется на антивирусную программу от Avast, установка которой приводит к появлению черного экрана. Удаление приложения для обеспечения безопасности не является выходом из положения, как и выключение его автозапуска. А добавление файла «explorer.exe» в исключения избавит от проблемы.
После сохранения изменений Avast прекращает постоянный мониторинг, и как следствие, блокирование процесса.
Переключаемся на встроенную видеокарту
Если вышеприведенные советы не помогли избавиться от проблемы, а на компьютере имеется вторая, интегрированная в центральный процессор или материнскую плату, видеокарта, попробуйте подключить к ней монитор. После удачного запуска Windows 10 воспользуйтесь приведенной выше инструкцией и установите последнюю версию драйвера, удалив все его компоненты, касающиеся старой редакции.
Делаем откат Windows
При наличии загрузочной флешки с дистрибутивом «десятки» или диска для ее восстановления, загружаемся с этого носителя и делаем откат системы до момента, когда компьютер работал исправно (обновление драйверов для видеокарты).
Вряд ли кому-то понравится увидеть после загрузки Windows черный экран. Однако иногда такое происходит не только с новичками, но и с самыми настоящими компьютерными гуру. Правда, причины, из-за которых возникает после загрузки Windows XP черный экран, довольно разные. Если новички своими случайными действиями могут повредить часть системных файлов или нарушить менеджер загрузки, то «специалисты», проверяя различные программы, могут спровоцировать сбой системы и, как следствие, получить после загрузки Windows черный экран. Обращаем внимание на то, что подобное нарушение работоспособности присуще всем операционным системам - как Windows всех версий, так и "Линукс", которая славится своей надежностью. Причем во второй «поломать» систему даже проще. Но вернемся к творению корпорации Майкрософт. Причины, из-за которых пользователь видит после загрузки Windows черный экран, могут быть вызваны не только его неумелыми действиями, но и сбоем в работе программно-аппаратных составляющих.
Видеоадаптер
Так как за вывод изображения на экран отвечает видеокарта, то вполне возможно, что пришла пора проверить ее работоспособность. Стоит вспомнить нашумевшую историю с отпайкой чипов производства Nvidia. Видеоадаптер, основанный на подобном проблемном решении, мог вполне успешно работать в 2D режиме, но при переключении на аппаратные трехмерные функции зависал, а пользователь видел после загрузки Windows 7 черный экран. Все просто - эта система (и последующие) для отрисовки интерфейса Aero использует некоторые функции адаптера. Таким образом, необходимо проверить карту на другом компьютере или, наоборот, непосредственно сам системный блок, но с другим видеорешением. Однако прежде чем искать адаптер, стоит проверить состояние драйвера. Иногда из-за сбоя в этой управляющей программе и появляется сразу после загрузки Windows черный экран. В данном случае следует переустановить драйвер. Для этого, включив компьютер, нужно после исчезновения экрана БИОС нажать кнопку F8 и в отобразившемся меню выбрать «Безопасный режим». Загрузившись в операционную систему, необходимо через «Удаление программ» в панели управления деинсталлировать драйвер видео. После перезагрузки можно установить новую версию управляющей программы.

Винчестер
Следующая причина может быть связана с ошибкой в загрузке. Например, исчезновение напряжения и отключение компьютера может привести к тому, что файловая система окажется поврежденной. Соответственно, загрузка невозможна. Для восстановления понадобится диск с дистрибутивом Windows. На одном из экранов установки будет предложено запустить консоль восстановления - необходимо воспользоваться этим программным механизмом и просканировать системный раздел винчестера на ошибки.
Память
Одна из особенностей поломок электронных компонентов заключается в том, что их нельзя предвидеть. Сегодня устройство может стабильно работать, а завтра в нем возникнет сбой. Иногда загрузка системы оказывается невозможной потому, что в модулях памяти появляются неисправные ячейки. Для проверки необходимо подготовить загрузочный компакт-диск или флешку с программой MemTest и проверить весь объем оперативной памяти.

Программы и люди
Иногда после загрузки системы отображается черный экран по той простой причине, что во время предыдущего сеанса в настройках драйвера приоритетным был выбран другой выход видеокарты - например, телевизионный. Для решения необходимо через меню F8 (описывалось ранее) выбрать «Последнюю работоспособную конфигурацию».