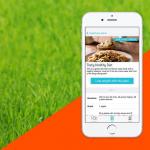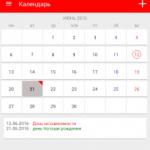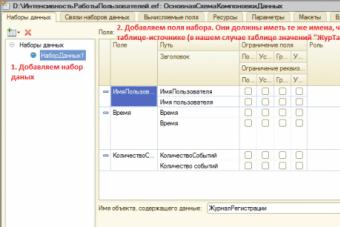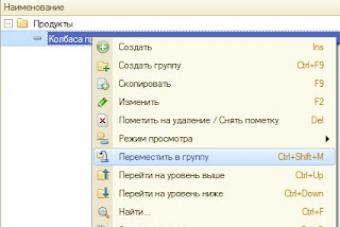Пароль очень важен для защиты компьютера от любого злонамеренного действия. Без него кто угодно сможет осуществить предумышленный доступ к личным файлам и сообщениям электронной почты. С одной стороны, пароль защищает компьютер, хотя и несколько замедляет его запуск, с другой - может стать проблемой для пользователя, если он его забыл. Тогда придётся делать сброс пароля в windows 7.
Если нужно восстановить потерянный доступ для Виндовс 7, лучше использовать специальную программу. Windows Password Key помогает отключить, поменять, удалить, обойти администратора и стандартный код пользователя для Windows 7 / 8. 1 / 8 / XP / Vista.
Этапы процедуры:

Отключение шифра снижает безопасность ПК, поэтому пользователь должен принять осознанное решение, перед тем как снять пароль с компьютера в Windows 7. Эта операции выполняется из аккаунта, в который нужно предварительно войти. Последовательность действий:
- Нажать «Пуск», а затем ввести «netplwiz» в поле поиска.
- Нажать клавишу «Ввод». Эта команда загрузит панель «Дополнительные учётные записи пользователей».
- Снять флажок на вкладке «Пользователи» и ввести данные для входа в ПК.
- Нажать «Применить». Когда появится окно «Автоматический вход в систему», ввести имя, которому нужно отключить код.
- Нажать «ОК» в окне «Учётные записи пользователей». Когда ПК запустится система перестанет запрашивать эти данные.
Перед тем как с операционной системой Виндовс 7 создают загрузочный CD-диск или USB с кодом для сброса. Выполнение производят на альтернативном рабочем ПК. Пользуются этими дисками для включения заблокированного компьютера и быстрого восстановления контроля над аккаунтом.
Для создания скачивают полную версию PCUnlocker по ссылке, указанной в электронном письме с подтверждением заказа. Загруженный файл является самораспаковывающимся архивом zip. После того как он будет распакован, создаётся образ ISO на CD или USB:

Если необходимо удалить забытый шифр пользователя на контроллере домена, выбрать параметр «Сбросить пароль Active Directory» . Когда появится диалоговое окно «Изменить», ввести новый код для выбранного аккаунта или оставить поле пустым, если он больше не нужен. Нажать «ОК» и «Перезагрузка», чтобы перезагрузить ПК, предварительно вынув диск.
После этого можно войти в аккаунт компьютера с новым шифром.
Помимо сброса пароля администратора Windows 7, PCUnlocker также позволяет обойти его, меняя ядро виндовс. Вся процедура фактически происходит без изменений в системных файлах. Для этого нужно выполнить следующие этапы:

С помощью PCUnlocker можно обойти локальные пароли аккаунта Microsoft и Windows 10/8/ 7/ XP - как 32-разрядные, так и 64-разрядных.
Учётная запись администратора
Удаление пароля пользователя в Windows 7 через учётную запись администратора - надёжный метод. Если входные коды забыты, но при этом остаются доступные данные администратора, можно изменить или удалить шифры в панели управления. Перед тем как сбросить пароль на Виндовс 7, нужно:
- Запустить компьютер и войти в ОС.
- Нажать кнопку «Пуск» в левом нижнем углу.
- Открыть «Панель управления», «Учётные записи пользователей», «Семейная безопасность».
- Нажать «Добавить или удалить запись пользователя».
- Подтвердить «Удалить пароль» и ввести новый в текстовое поле.

CMD, или командная строка - это административный инструмент в операционной системе Windows. Он выглядит как MS-DOS, и поэтому может быть трудным для новичков. Можно использовать различные команды в строке для исправления системных ошибок и проблем. Он также может помочь взломать шифр администратора.
Командная строка сама не показывает старый код. Его нужно сбросить предварительно, так как без этого нельзя войти в аккаунт. Сброс пароля пользователя Windows 7 из командной строки выполняют с помощью установочного компакт-диска. Запускают CMD из другой гостевой записи, используя диск восстановления. Для вышеописанного метода требуются доступные права администратора. Перед тем как разблокировать компьютер, если забыл пароль, нужно воспользоваться загрузочным компакт-диском:
- Вставить установочный диск в заблокированный компьютер и запустить его через BIOS.
- После открытия окна установки Виндовс выполнить настройки и нажать «Далее».
- Выбрать «Восстановить компьютер» внизу и «Следующие окна», чтобы продолжить работу после появившейся вкладки «Параметры восстановления системы».
- Ввести: c:\windows\system32\sethc.exe и нажать Enter.
- Ввести строку: c:\windows\system32\cmd.exe c:\windows\system32\sethc.ext и нажать ввод.
- Ввести exit и закрыть диалоговое окно командной строки.
- Вынуть компакт-диск и перезагрузить компьютер.
- Когда появится вход в систему, нажать клавишу Shift несколько раз, чтобы открыть sethc. ext.
- Ввести имя пользователя и новый пароль и нажать Enter.
- Войти в компьютер.

Программы восстановления пароля называются инструментами «взломщика паролей», поскольку они используются для «взлома» хакерами. Юридически разблокировать свой код - это законная практика. Большинство программ работают с Windows 10 / 8 / 7/ Vista и XP:

Средства восстановления пароля не нужны, если пользователь заблаговременно создал диск для его хранения. Это специальный диск, который можно вставить на компьютер во время процесса входа в систему, что позволит изменять пароли Windows без текущего в любое время.
Правильнее будет создать этот диск заблаговременно, прежде чем потерять доступ к своей учётной записи и потом снести систему.
Пароли с использованием цифр и букв верхнего и нижнего регистра, несомненно, один из наиболее надёжных способов защитить информацию, но зачастую вспомнить такой пароль нелегко. Можно, конечно, записать его на листе бумаги, но тогда нет никакой гарантии, что кто-либо воспользуется паролем без ведома владельца аккаунта, так что лучше всё же запомнить эту, хоть и непростую, комбинацию букв и цифр.
Три способа, как сбросить пароль в Windows 7
Ну а если пароль вспомнить невозможно? Есть ли какие-то способы сбрасывания паролей в Windows 7? Конечно есть, и даже не один, а целых три. Правда перед тем, как воспользоваться любым и них, стоит помнить, что подобные действия могут привести к потере гарантии на аппаратное обеспечение или даже к поломке компьютера. Так что в результате неправильных действий претензии предъявить будет некому. Но все же если вас это не испугало читайте далее, как сбросить пароль в Windows 7.
Способ 1. Сброс пароля с помощью утилит
В операционной системе Windows используется диспетчер учетных записей безопасности, который довольно надёжно защищает информацию. Если необходимо сбросить пароль и поменять его, а не пытаться восстановить уже существующий (что само по себе очень длительное и неблагодарное дело), то можно воспользоваться специально разработанными утилитами. Правда стоит проверить, что компьютер поддерживает загрузку файлов с CD или DVD дисков, а также с флешек, ведь работающая ОС, естественно, не позволит вторгаться в хранилище паролей.
В настоящее время существует около десятка таких утилит, но самой популярной является . Работа начинается с загрузки необходимой версии утилиты и записи образа на диск или же с создания мультизагрузочной флешки. Созданный образ важно запустить на компьютере именно со съемного носителя. Данная программа не имеет графического интерфейса, но очень просто и понятна в использовании.


В основном эта процедура не требует никаких действий со стороны пользователя, нужно просто нажать Enter, но иногда всё же приходится выбирать дополнительные опции, которые помогут запустить утилиту. В таких случаях прежде всего выбирается номер раздела, на котором установлена Windows 7. Ошибиться трудно, так как размер этого раздела самый большой, но даже если произошла ошибка, то можно просто отменить действия и проделать все действия сначала — на этом этапе утилита не вносит никаких существенных трансформаций в систему.


Возможно, придётся указать путь к папке (X:|Windows|System32|config), где хранятся файлы диспетчера учетных файлов безопасности (SAM) и выбрать первый пункт Password reset, который позволяет сбросить пароли.


Затем снова необходимо выбрать первый подпункт Edit user data and password и выделить имя пользователя или же его идентификатор в формате 0xabcd, где abcd - это RID, который указанный в первом столбце. Последний (RID) необходим если имя пользователя написано кириллицей, которая не отображается в реестре.


Предпоследний шаг — выбор действия, которое нужно совершить для данного пользователя — сброс (пункт 1) или замена пароля (пункт 2). Выйти из режима редактирования пароля совершается нажатием! (восклицательный знак), и клавишу Enter.


И последний — соглашение с внесением изменений. Для этого требуется нажать Q, затем Enter, Y и снова Enter. Далее производится отказ от дальнейших действий в утилите (клавиша N), извлекается внешний носитель и производится перезагрузка системы (комбинация Alt+Ctrl+Del).


Это был первый и самой распространённый способ сброса пароля, в котором трудности могут появиться лишь в случае отсутствия подходящих драйверов для жестких дисков.
Способ 2. Включение скрытой учётной записи администратора
Есть и ещё два способа решения такой проблемы, как забытый пароль, причем, понадобится только загрузочный диск Windows 7. Более сложный способ — правка реестра под скрытой в обычном режиме загрузки учетной записью администратора. По умолчанию на учетке администратора пароль не стоит, но зато администратор обладает широкими возможностями редактирования любых других аккаунтов операционной системы.


Для того, чтобы сбросить пароли таким образом, необходимо загрузиться с установочного диска и нажать комбинацию Shift+F10, которая вызывает командную строку. В строке нужно прописать regedit и нажать Enter, чтобы включить редактор реестра.


Далее следует такой алгоритм выполнения задачи: для начала запускается меню File и подменю Load hive, затем в папке |Windows|System32|config в том разделе, где установлена Windows 7, нужно открыть файл SAM (тот самый диспетчер учетных записей безопасности, о котором уже шла речь) и ввести название загружаемого куста (hive), его можно назвать как угодно.

После этого необходимо выбрать раздел HKEY_LOCAL_MACHINE|имя_куста|SAM|Domains|Account|Users|000001F4 и дважды кликнуть мышкой по ключу F. Эти действия вызовут редактор, где в первом числе в строке 038 (это число 11), заменить на 10. Важно заменить только это число, ничего не изменяя как в других строках, так и в 38-ой.




Теперь можно перезагружать компьютер и входить в систему под аккаунтом администратора. В разделе управление пользователями на панели управления Windows можно менять настройки любой учетной записи, менять и сбрасывать пароли.

Способ 3. Подмена системных файлов
Ещё один способ — подмена системных файлов. К примеру, можно подменить файлы знакомой всем программы sethc.exe на другие, более полезные. Хотя заявление о том, что программа sethc.exe известна всем немного не правильное. О названии самой программы мало кто знает (программисты и администраторы не в счет), но вот её результат — окно залипания клавиш, которое появляется при быстром нажатии клавиши Shift более 5 раз, знакомо многим.

Файлы именно этой, практически не несущей никакой пользы, программы, можно заменить на файлы другой программы cmd. exe. Эта программа позволяет получить доступ к командной строке Windows, правда, заменять файлы прямо в работающей операционной системы не получиться. Перед началом работы производится загрузка с установочного диска и нажимается комбинация клавиш Alt+F10.

Затем нужно определить диск, на котором установлена операционная система Windows 7. Наиболее лёгкий и быстрый способ сделать это — посмотреть содержание корня раздела системной командой dir, на котором диск С, наиболее вероятно будет показан как D, но так бывает не всегда.

После того, как название диска определено, нужно заменить системные файлы. Вначале следует скопировать оригинальный системный файл sethc.exe, в корневой раздел диска или в любое другое место на диске, удалить его из командной строки, а на его место прописать файл cmd. exe.
Фактически это будет выглядеть так:
После подмены файлов происходит перезагрузка системы, причем нужно успеть вызвать командную строку именно в процессе загрузки Windows 7. Сделать это можно быстрым и многократным нажатием любой из клавиш — Shift, Ctrl или Alt. Обычно все нажимают Shift, так как она самая большая, но всё зависит от индивидуальных предпочтений и привычек. В появившейся командной строке необходимо вписать имя пользователя, данные которого подлежат редактированию и новый пароль:
- net user имя_пользователя новый_пароль

Интересно то, что в командной строке можно менять ещё много параметров, но делать это можно лишь после прочтения официальной справки от Microsoft, помня о том, что правка может вызвать необратимые действия и стать причиной поломки оборудования.
Если нужно обратно заменить файлы установленной по умолчанию программой sethc.exe, снова производится загрузка из CD, DVD диска или мульзагрузочной флешки, открывается консоль и в командной строке пишется следующее:
Хотя необходимость снова иметь работающую программу контроля залипания клавиш ничтожно мала. Так что лучше оставить под этими действиями вызов командной строки.
Теперь вы владеете информацией о том, как сбросить пароль в Windows 7. Помимо вышеперечисленных способов обнуления паролей и замены их новыми, есть ещё несколько вариантов, но они всё же не так популярны и требуют наличие специальных знаний и навыков работы с программным обеспечением компьютера. Так что лучше выбрать один из этих трёх, а ещё лучше иметь надежные пароли, которые легко запоминаются или воспользоваться специальными программами-менеджерами паролей.
Убрать пароль при входе в Виндовс 7 достаточно просто. Для этого потребуется минимальное количество времени, а также знаний. Подобного рода операция занимает обычно не более пары минут.
Осуществить её можно различными способами: через специальную консоль, командную строку или путем сброса данных ключей с SAM. Каждый способ имеет как свои достоинства, так и недостатки.
Зачем ставить пароль
Нередко случается, что на ПК хранятся какие-либо важные и конфиденциальные данные, доступ к которым должен быть ограничен. Microsoft Windows дает возможность легко ограничить круг лиц, имеющих доступ к файлам на компьютере, путем установки специального ключа. Он может быть своим собственным у каждого человека, если user-ов несколько.
Также код доступа требуется для защиты информации на ПК различным владельцам друг от друга. Например, не редко это необходимо родителям, дабы любопытные дети не смогли ознакомиться с какой-то не полагающейся им информацией.
Снимаем пароль через консоль «Выполнить»
Один из самых простых способ отключения ввода ключа доступа на ОС – при помощи пункта «Выполнить». Получить к нему доступ довольно просто – достаточно нажать на кнопку «Пуск». Чаще всего рассматриваемый пункт присутствует в правой части открывшегося окна.
Ввод команды
Для отключения рассматриваемой функции необходимо ввести определенную команду. Она откроет специальный апплет, позволяющий сделать это.
Сам процесс ввода команды выглядит следующим образом:

- открываем меню кнопки «Пуск»;
- нажимаем на пункт «Выполнить»;
- в открывшемся поле пишем «control userpassword2».
После выполнения данных операций откроется окно под названием «Учетные записи пользователей».
В нем присутствуют две вкладки:

- «Пользователи»;
- «Дополнительно».
Необходимо остановить свое вниманием именно на первой вкладке. Так как именно в ней осуществляются все настройки учетных записей, в том числе смена логина, ключа доступа и иных атрибутов. Кроме того, при желании можно легко добавить новые учетные записи или удалить старые.
Отключаем пароль
Для отключения Password достаточно открыть соответствующее окно («учетные записи»-> «пользователи»). В нем необходимо убрать галочку в поле под названием «Требовать ввод имени пользователя и …». Таким нехитрым способом можно отключить необходимость ввода Password.
Подтверждаем пользователя
Также можно полностью отключить окно входа в Microsoft Windows.

Для этого необходимо осуществить следующие действия:
- в окне под названием «Учетные записи» дважды кликаем по нужной строке (admin, user или нечто другое);
- нажимаем «ОК».
Откроется окно, содержащее три поля. Заполнено должно быть только верхнее, там прописывается login. Остальные остаются пустыми. После этого снова кликаем на «ОК». После выполнения данных операций при запуске Microsoft Windows не будет возникать необходимости в воде Password. Что достаточно удобно, если физический доступ к ПК имеется только у одного человека.
видео: Сброс пароля
Убираем пароль при запуске Windows без программ
Также Password в рассматриваемой операционной системе можно отклеить без использования пункта «Выполнить», а также различного рода сторонних приложений. Для этого достаточно воспользоваться специальной командной строкой. Таким способом можно избежать необходимости ввода Password при включении компьютера, а также при выходе его из спящего режима.
Настройка командной строки
Для того чтобы осуществить настройку командной строки, необходимо воспользоваться диском с дистрибутивом Windows. Данный способом настройки и сброса кода доступа подходит в случае, если он забыт, и иным образом запустить ОС не представляется возможным.
В первую очередь, необходимо через Биос установить загрузку с компакт-диска или иного устройства, содержащего дистрибутив. После этого следует выполнить перезагрузку и запустить установку.
После этого выполняются следующие действия:


- CmdLine – вводим cmd.exe;
- SetupType – заменяем параметр 0 на 2;
- выделяем раздел 999 и нажимаем «Выгрузить куст»;
- извлекаем дистрибутив и перезагружаем ПК.
Сброс пароля и входа в систему
После загрузки операционной системы пользователь стразу же увидит окно командной строки. Для осуществления сброса password необходимо ввести следующую команду: net user имя_пользователя

Если по какой-то причине User забыл название учетной записи, то можно написать просто net user без параметров. Это позволит отобразить все имеющиеся наименования и выбрать необходимое.
Если использование нового Password не предполагается, то достаточно оставить поле пустым.
Если же необходимо ввести новый, то команда будет выглядеть следующим образом: наименование диска:Windowssystem32net user имя_пользователя новый-ключ.
Также нередко требуется создать новую учетную запись без ключа доступа.
Для этого необходимо выполнить следующие команды в строгом порядке:

Данные команды в строгом порядке выполняют операции:
- создание нового User;
- добавление его в рабочую группу Administrator;
- удаление из группы Users.
Рассматриваемый способ сброса довольно сложен, но вполне осуществим даже для не очень опытных владельцев ПК.
Метод сброса данных ключей с файла SAM
Существует огромное количество самых разных способов сброса кода входа в систему. Но все они лишь изменяют различными путями информацию, хранящуюся в специальном файле под названием SAM. Именно он используется ОС для размещения в нем данных, касающихся как User, так и Password. Данное название-аббревиатура расшифровываются как Security Account Manager .
Рассматриваемый файл не имеет расширения, так как это попросту ему не требуется. Он является непосредственной частью реестра, располагается в каталоге systemrootsystem32config . Также копия рассматриваемого файла имеется на диске аварийного восстановления, если данная функция по каким-то причинам не была отключена ранее.
Редактирование данного файла для изменения параметров входа в операционную систему является самым сложным путем. Для работы с SAM необходимо специализированное программное обеспечение от сторонних разработчиков. Все операции с SAM необходимо выполнять максимально осторожно и аккуратно.
Как это работает
Наиболее популярным приложением для изменения данных в файле SAM является active password changer. Перед началом работы необходимо скопировать приложение на какой-либо носитель или иной жесткий диск FAT32.
После выполнения данной операции необходимо:

- запустить из папки password файл «BootableDiskCreator» ;
- в открывшемся окне выбираем «Add USB …» ;
- активируем кнопку «Start» .
После выполнения всех вышеперечисленных действий будет создана загрузочная флешка.
Сам процесс изменения данных при помощи рассматриваемого приложения выглядит следующим образом:


Данный способ работы с учетными записями и их атрибутами является максимально безопасным. Так как позволяет избежать редактирования реестра и иных операций, выполняемых вручную. Это порой бывает затруднительно для не очень опытных пользователей, начавших работать со своим ПК относительно недавно. Вероятность нанести вред операционной системе в данном случае практически равна нулю.
Ещё одним важным достоинством данной программы является возможность установки расписания для использования ПК отдельными учетными записями.
К недостаткам следует отнести то, что некоторые устаревшие модели материнских плат не поддерживают запуск с USB-носителя. В такой ситуации приходится искать какие-либо альтернативные варианты: дискета, компакт-диск или нечто иное.
Довольно часто, особенно с начинающими, возникают ситуации, когда комбинация знаков, необходимая для входа в ОС забыта или утеряна по иным причинам. Из такой сложной ситуации имеется множество выходов, переустановка системы требуется далеко не всегда. Причем справиться со сбросом кода доступа к ОС сможет любой владелец компьютера, имеющий минимальные навыки взаимодействия с техникой подобного типа.
Пароли помогают защитить свою учётную запись в операционных системах от посторонних пользователей. Однако бывает и так, что они забываются, а попасть в систему не представляется возможным из учётной записи администратора, да и установочного носителя при себе нет. В таком случае придётся сбрасывать пароль немного нестандартными методами.
Убираем пароль с Windows 7 без установочного носителя
Если скачать диск сброса паролей на Windows 7 у вас не получается, то можно воспользоваться одним из предложенных ниже способов. Оба предполагают решение проблемы при помощи системных утилит. Для этого вам не потребуется скачивать диск для сброса пароля Windows 7 или полный образ системы. Однако рекомендуется чётко следовать инструкциям, так как оба способа подразумевают работу с интерфейсом «Консоли» .
Не нужно пытаться сделать сброс пароля на Windows 7 с помощью стороннего ПО, так как это повлечь за собой определённые проблемы.
Способ 1: Командная строка
Это самый универсальный, простой и безопасный способ сменить пароль на Windows 7, не зная при этом старый. При необходимости вы сможете позже просто снять новый пароль с операционной системы. Для выполнения данного способа вам понадобится возможность зайти в интерфейс ОС, пускай даже с гостевой учётной записи. Обычно таковая всегда есть по умолчанию.
Гостевая учётная запись имеет некоторые ограничения по сравнению с записью администратора. По умолчанию они распространяются на внесение каких-либо изменений в ОС, например, установку/удаление программ, редактирование некоторых документов, скачивание контента из сети. Ограничений по использованию «Командной строки» нет по умолчанию.
Инструкция к данному способу выглядит следующим образом:
- Нажмите комбинацию клавиш Win+R .
- В открывшуюся строку введите cmd и нажмите Enter .

- Запустится «Командная строка» . Для начала вам нужно узнать количество пользователей, их полномочия и логины в операционной системе. Чтобы сделать это, введите команду net user и нажмите Enter .

- Отобразится список всех пользователей операционной системы. Вам нужно найти логин учётной записи администратора. Это будет сделать легко, если в ОС всего две учётных записи.
- Теперь напишите команду net user логин_администратора новый_пароль. Пример команды: net user Admin 123456 . Нажмите Enter.

- После применения команды перезагрузите компьютер и зайдите в учётную запись администратора под новым паролем.
Способ 2: Меню восстановления
Данный способ может быть опасен, так как подразумевает отключение компьютера от питания во время работы. Однако единичное применение особого вреда нанести не должно.
Суть заключается в следующем:
- Перезагрузите компьютер, если он был включён или включите его, если он был выключен.
- Когда только начнётся загрузка Windows резко отключите его. Например, нажмите на кнопку питания или вытащите кабель питания.
- Затем снова подключите питание и выполните включение ПК.
- Вместо стандартного запуска Windows должен запуститься экран «Windows Error Recovery» , то есть восстановление после ошибки.
- Вам будет предложено несколько вариантов запуска операционной системы. Выберите «Launch Startup Repair» . В русскоязычной редакции может носить название «Запустить восстановление загрузки» .

- Начнётся загрузка системы. У вас может появиться окно, где запрашивается разрешение на процедуру восстановления системы («System Restore» ). Отмените, нажав на «Cancel» .

- Появится сообщение с ошибкой восстановления. Кликните по пункту «View problem details» .

- Запуститься текстовый файл с описанием проблемы. Здесь нужно нажать на пункт «File» в верхнем меню. Из выпадающего списка кликните по пункту «Open» .

- Откроется «Проводник» Windows с доступом ко всем системным файлам. Вам нужно перейти по следующему пути: C:\Windows\System32.
- Здесь найдите и переименуйте один из этих файлов utilman.exe или sethc.exe , добавив к названию одного из них приписку bak или old . Если эти файлы не отображаются в проводнике, то в графе «Тип файлов» поставьте значение «Все файлы» .
- Теперь найдите файл cmd.exe . Скопируйте его и вставьте в этой же директории.
- Скопированный файл переименуйте на «utilman» или «sethc» . Не нужно переименовать файл в «utilman» , если на 10-м шаге вы добавили приписку к файлу «sethc» и наоборот.
- Можете закрыть «Блокнот» и нажать «Finish» . После этого система перезагрузится.
- Дождитесь загрузки стартового экрана Windows и нажмите на иконку «Специальные возможности» , если переименовали файл в «utilman» . Если же вы переименовали его в «sethc» , то вам потребуется нажать пять раз на клавишу Shift .
Таким образом вы получите доступ к «Командной строке» , не имея при этом никакого доступа к системе. В интерфейсе «Консоли» вам придётся проделать следующее:
- Если вы не знаете точное наименование учётной записи администратора, то впишите команду net user . Она отобразит все данные, касательно пользователей системы, в том числе и их статус.

- Теперь пропишите эту команду: net user Имя записи администратора новый пароль. Пример команды, net user Admin 123456 . Нажмите Enter.

- Перезагрузите компьютер и попробуйте войти в систему под новым паролем, который вы задали.
Рассмотренные способы помогают сбросить пароль на Windows 7, не используя диск с образом ОС. Однако рекомендуется создать образ восстановления системы на флешки (установочный диск) и произвести сброс через него.
Создание пароля для учетной записи администратора в ОС Windows – надежный способ защитить личные данные, хранящиеся на компьютере, от других пользователей. Однако пароли часто теряются или забываются. Для их восстановления или сброса можно либо переустановить операционную систему, либо попытаться восстановить доступ к учетной записи с помощью специальных средств.
Внимание! В ОС Windows за защиту личных данных от нежелательных посягательств отвечает Диспетчер учетных записей безопасности (SAM), характеризующийся высокой надежностью и стойкостью. Поэтому взломать пароль, особенно если он сложный, практически невозможно.
Способы восстановления пароля для входа в Windows 7
Восстановить пароль администратора в Windows 7 можно с помощью:
- загрузочного DVD диска или флешки с ОС Виндовс 7;
- программы ERD Commander.
- утилиты Offline NT Password and Registry editor.
Восстановление доступа к учетной записи с помощью загрузочного диска
Для сброса пароля администратора этим способом вам потребуется установочный диск (флешка) с Windows 7. При этом сборка системы должна быть точно такой, что и на компьютере.
Процесс реанимирования будет выглядеть следующим образом:
- Первым делом необходимо добиться, чтобы во время запуска ОС сначала считывалась информация с установочного диска, а затем с жесткого. Для этого во время перезагрузки компьютера жмем Del. Кнопка входа в БИОС у разных производителей материнских плат может отличаться (F2, F12 и др.).
- Попав на главное окно базовой системы ввода-вывода, переходим в раздел Advanced BIOS Features и напротив First Boot Device выставляем привод, установленный на ПК (CDROM). После этого сохраняем внесенные изменения.
- В DVD-ROM устанавливаем загрузочный диск с Windows и делаем рестарт компьютера.
- В начальном окне установки менять ничего не нужно, так как эти параметры применяются при установке Виндовс.

- В следующем окне выбираем «Восстановление системы».

- После сканирования носителя информации на наличие установленных систем высветится соответствующее окно с результатами поиска. Если старая ОС найдена, жмем «Далее», если нет, значит, вы используете диск не с тем вариантом сборки Windows.

- В окне параметров восстановления выбираем «Командная строка».

- После ввода команды regedit открывается реестр Windows. База данных SAM находится в каталоге реестра HKEY_LOGICAL_MACHINE. Находим эту ветку и через выпадающее меню выполняем «загрузку куста».

- Следуя по указанному пути, ищем файл system и открываем его.

- Программа попросит задать имя создаваемому разделу. Название можно выбрать любое.

- В созданном каталоге находим файл CmdLine и присваиваем ему значение cmd.exe, а файлу SetupType – 2.

- После внесения изменений созданный куст можно выгружать.

- После перезагрузки системы появится командная строка, в которой следует прописать net users «Имя администратора» «новый пароль».
Сброс пароля с помощью ERD Commander
ERD Commander – бесплатная программа, позволяющая реанимировать ОС Windows во многих случаях (блокирование компьютера вирусами, утрата пароля от учетной записи администратора, случайное стирание важных данных и т.п.).
Перед тем как начать запустить операцию сброса (восстановления) пароля, необходимо скачать данную утилиту и смонтировать из нее загрузочную флешку или диск. Также следует поменять очередность считывания информации в BIOS. Как это делается, описано выше.
Выполнив предварительные настройки, можно приступать непосредственно к восстановлению пароля администратора:

Использование утилиты Offline NT Password and Registry editor
Данная программа посбавлена графического интерфейса, однако это никак не влияет на ее функционирование и эффективность. Порядок сброса пароля администратора будет следующим:
- Скачиваем утилиту, делаем из нее загрузочную флешку и выставляем в БИОСе первоочередное считывание информации с USB flash.
- Вставляем флешку в соответствующий разъем и перезапускаем ПК.
- После загрузки программы в первом окне ничего не меняем. Жмем Enter.
- Во втором окне выбираем системный раздел ОС Windows (1, 2 и т.д.). Здесь следует ориентироваться на объем носителей.

- Указываем путь к папке SAM. Стандартный путь прописывается автоматически, так что просто жмем Enter.

- Затем нажимаем «1», тем самым выбрав процедуру сброса пароля.