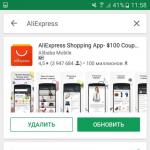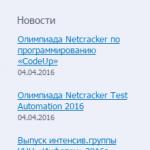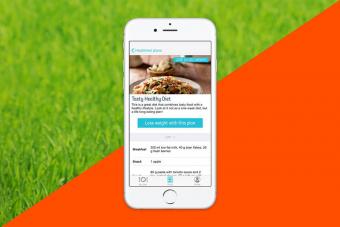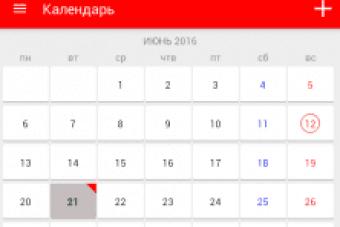Полезность теневых копий и, в частности, функции Предыдущие версии (Previous Versions), во многом зависит от того, как часто в системе проводится архивация данных. Теневые копии создаются по расписанию: каждый день в полночь (но только если компьютер включен и не используется) и через 30 минут после запуска Windows.
Однако должны соблюдаться определенные условия. Во-первых, процесс запускается только через 10 минут простоя компьютера; пока вы работаете, архивация не выполняется. Во-вторых, для экономии заряда батареи иа ноутбуках архивация производится только при подключении к источнику переменного тока (то есть файлы не будут архивироваться, пока вы сидите в кафе). Наконец, в случае сбоя система не повторяет попытку архивации до следующего запланированного момента. Если вы всерьез решили использовать функцию Предыдущие версии (Previous Versions), то, вероятно, захотите настроить более надежное расписание.
Начните с запуска Планировщика заданий (taskschd.msc). Раскройте в левой панели ветвь Библиотека планировщика заданий\Мicrosoft\Windоws\SystemRestore (Task Scheduler Library\Microsoft\Windows\SystemRestore). Щелкните правой кнопкой мыши на пункте SR в средней панели, выберите в контекстном меню команду Свойства (Properties) и перейдите на вкладку Журнал (History), чтобы проверить, как часто Windows создает теневые копии данных.
Для того чтобы изменить расписание, перейдите на вкладку Триггеры (Triggers). Если вы еще ничего не меняли, то в списке присутствуют две записи: Ежедневно (Daily) и При запуске (At startup). Выделите триггер и нажмите Изменить (Edit).
В одном томе (каждому тому соответствует своя буква диска) можно создать не более 64 теневых копий, поэтому если вам вдруг покажется разумным создавать резервные копии каждый час, не торопитесь менять настройки. При таком расписании копни старше двух дней и шестнадцати часов будут моментально удаляться, причем независимо от установленных в Панели инструментов ограничений дискового пространства, о которых говорилось чуть выше.
Закончив настройку расписания в окне Изменение триггера (Edit Trigger), удостоверьтесь, что флажок Включено (Enabled) установлен, и нажмите ОК.
Теперь перейдите на вкладку Условия (Conditions). Если ваш компьютер редко простаивает без дела, сбросьте флажок Запускать задачу при простое компьютера (Start the task only if the computer is idle for). В противном случае создание теневых копий может откладываться до бесконечности. Однако если производительность компьютера для вас важнее, то лучше оставить этот параметр включенным. Аналогично, если вы часто отключаете ноутбук от сети, то сбросьте флажок Запускать только при питании от электросети (Start the task only if the computer is on AC power). С другой стороны, когда этот параметр включен, заряд батареи экономится.
Наконец, перейдите на вкладку Параметры (Settings) и удостоверьтесь, что флажок Немедленно запускать задачу, если пропущен плановый запуск (Run task as soon as possible after a scheduled start is missed) установлен. Для сохранения изменений нажмите ОК.
Более надежный, но менее автоматизированный способ архивации предыдущих версий файлов описан во врезке «Моментальная архивация», а в следующем разделе мы поговорим о полной архивации системы и защите от случайных ошибок.
МОМЕНТАЛЬНАЯ АРХИВАЦИЯ
Процесс архивации занимает много времени. Более того, даже если вы создаете резервную копию каждый день, потеря данных все равно возможна - представьте, что вы промахнулись мимо клавиши, отключилось электричество или приложение дало сбой. Поскольку архивация почти не отличается от простого копирования, почему бы при работе с особенно важными данными не прибегать к быстрому и незамысловатому резервному копированию несколько раз в день? Никакое особое программное или аппаратное обеспечение вам не потребуется, а что еще лучше, процесс займет всего несколько секунд.
Решение 1: простое копирование
Если вы несколько часов потратили на редактирование документа и не хотите потерять изменения, то сделайте дубликат файла: откройте папку документа, щелкните на документе правой кнопкой мыши и перетащите его в другую часть того же окна. В открывшемся контекстном меню выберите команду Копировать (Сору Неге). Новейшая резервная копия документа теперь есть в той же папке! Разумеется, копию можно поместить на USB-диск, иа сервер архивации или на другой компьютер в локальной сети.
Решение 2: простой Zip-файл
Для того чтобы быстро создать резервную копию целой папки, щелкните на ней правой кнопкой мыши и в контекстном меню выберите команду Отправить (Send То), а затем Сжатая ZIP-папка (Compressed (zipped) Folder). Через несколько секунд вы получите новый файл с расширением.zip, содержащий сжатые версии всех данных из вашей папки. Восстановить файлы очень просто: дважды щелкните zip-файл и перетащите нужные файлы обратно в исходную папку. Подробнее об этом вездесущем формате читайте в разделе «Архивирование».
Решение 3: предыдущие версии
Щелкните на документе правой кнопкой мыши, выберите команду Свойства (Properties) и перейдите в открывшемся окне на вкладку Предыдущие версии (Previous Versions), чтобы проверить автоматически созданные резервные копии данного файла. Нажмите Копировать (Сору), чтобы при восстановлении резервной копни не пропала самая новая версия файла, В Windows автоматическая архивация выполняется по расписанию, если она вообще включена, поэтому нет никакой гарантии, что восстановленная копия будет свежей. Но то, что архивация автоматическая, уже многое значит. Подробнее о предыдущих версиях рассказывается в разделе «Назад в прошлое - используем точки восстановления и теневые копии».
Решение 4: надстройки
Если вы не питаете неприязни к надстройкам, то вам должна понравиться SyncToy от Microsoft. Версию 2.1 или более новую можно загрузить с сайта http://www.microsoft . com/downloads/. Вкратце, SyncToy предназначена для синхронизации двух или более папок; она следит за тем, чтобы содержимое в них оставалось идентичным. Однако эту надстройку можно также использовать для оперативного резервного копирования содержимого папки. (Совет: для дополнительной защиты создайте вторую папку на сетевом диске или диске USB.) Представляйте себе SyncToy как массив RAID 1 для отдельных папок; подробнее об этом - в разделе «Защита данных при помощи массива RAID». Похожая утилита Second Сору (бесплатную версию которой можно загрузить с сай га http://www.secondcopy.com/) обладает еще более широким набором возможностей.
Здравствуйте, друзья! Вот и добрался я в очередной раз до карандаша и бумаги. Точнее до ноутбука и виртуальной машины. Сегодня хочу рассказать о таком безусловно интересном и полезном явлении, как предыдущие версии файлов или теневые копии Windows .
Продемонстрируем на практике работу с теневыми копиями.
Как восстановить удалённые файлы из теневых копий Windows
Вот у нас имеется рабочий стол Windows. На нём две папки screen и zip, которые мы будем удалять и восстанавливать. Третья папка – ShadowExplorer – программа, при помощи которой я буду работать с теневыми копиями. Программу я , берите и пользуйтесь! Итак, поскольку предыдущие версии файлов (теневые копии) используют контрольные точки восстановления, нам потребуется создать как минимум одну точку. Для этого перейдём в свойства системы, на вкладку “Защита системы”. Нам важно, чтобы в параметрах защиты стоял режим “Включено”, в настройках также можно задать резервируемый объём диска в процентном соотношении под эти контрольные точки, а также моментально создать точку восстановления (кнопка “Создать”)
Нажимаем “Создать”, вводим имя контрольной точки: Процесс создания контрольной точки (делее – КТ
) занимает некоторое время.
Процесс создания контрольной точки (делее – КТ
) занимает некоторое время.
Конечно, можно прибегнуть к программам восстановления данных, тем более, что объект удалили весьма недавно и есть вероятность его восстановить. Но что, если это не так? Что, если программы восстановления данных не дали нужного результата?
На помощь приходят данные из “теневых копий “. Запустим программу ShadowExplorer. Мы увидим в главном окне выпадающие списки – в первом – диск, на котором создаются теневые копии, во втором – дата создания снимка системы.
Так как снимок системы, как и логический раздел у нас в единственном экземпляре, то откроются именно нужные нам данные. В дереве каталогов развернём нужную директорию и увидим, что наши, ныне удалённые каталоги там ещё остались! Кликнем правой кнопкой на нужном каталоге и нажмём “Export”.  И вот, объект восстановлен! Конечно это не универсальный способ, но тем не менее, вполне жизнеспособный и полезный.
И вот, объект восстановлен! Конечно это не универсальный способ, но тем не менее, вполне жизнеспособный и полезный.
Где хранятся теневые копии Windows
Теневые копии Windows хранятся в каталоге “System Volume Information “, в файлах с именами, выглядящими как {GUID}{GUID2} , где {GUID} – идентификатор копии, {GUID2} – идентификатор раздела.
Работа с теневыми копиями посредством shadowcopyview
От Nirsoft есть отличный инструмент, позволяющий довольно удобно работать с теневыми копиями. Имя этой программке ShadowCopyView. Её я также прикладываю к статье, при желании можете скачать актуальную версию с сайта разработчиков – она бесплатная.
В главном окне отображаются теневые копии (в верхней части), ниже – их содержимое. Также есть пункт контекстного меню “Copy Selected Files To… “, позволяющий вытащить из теневой копии содержимое.
Работа с теневыми копиями из командной строки
Но что делать, если под рукой не оказалось каких-либо инструментов? Не беда, можно подмонтировать том теневой копии посредством командной строки и открыть теневую копию в качестве каталога в проводнике.
Первым делом, нам нужно получить список теневых копий:
Все теневые копии будут выведены в подобном виде. Здесь нас интересует дата создания и поле “Том теневой копии”. Скопируем эту строку и создадим символическую ссылку на этот каталог:
> mklink /D C:\old \\?\GLOBALROOT\Device\HarddiskVolumeShadowCopy1\
Внимание! Слеш в конце обязателен, на скрине я снял без слеша и не получилось войти в каталог. Команда mklink создаёт ссылку C:\old на каталог (ключ /D) резервной копии.
Посмотрим, как это выглядит в проводнике:
Но это вовсе не значит, что у нас на диске теперь записано в 2 раза больше информации. Эта информация помечена как свободная, но она не будет перезаписываться до тех пор, пока не исчерпается свободное место, отделённое на этапе настройки службы резервного копирования. Помните, мы там указывали, какой процент диска выделять под резервные копии. Только после того, как всё оставшееся место будет исчерпано, будут затираться теневые копии изменённых файлов.
Друзья! Вступайте в нашу
Служба "Теневое копирование тома" (Volume Shadow Copy Service, VSS) сохраняет точки восстановления и поддерживает резервирование и восстановление файлов на основании механизма получения моментальных снимков файлов и данных (snapshot), именуемые теневыми копиями. VSS создаёт статические копии открытых файлов и приложений, которые при других обстоятельствах являются слишком непостоянными для резервирования.
Звучит убедительно, но VSS отнимает большое количество дискового пространства. Для начала воспользуйтесь командой "vssadmin", чтобы посмотреть, сколько места занимают текущие теневые копии тома с помощью команды "vssadmin list shadowstorage". (Для более подробной информации нажмите кнопку "Start", в строке поиска введите cmd, а затем для получения помощи введите vssadmin /?).
На приведённом ниже скриншоте активированы точки восстановления для дисков C: и D; на этих же дисках есть также теневые копии. Посмотрим, сколько дискового пространства тратится на теневые копии этих дисков: 22,079 Гбайт на диске D: (общий объём: 149 Гбайт; объём, занимаемый теневыми копиями = 15,5%) и 64,448 Гбайт на диске C: (общий объём: 465 Гбайт; объём, занимаемый теневыми копиями = 14,9%).
В какой-то момент мы обнаружили всего 230 Гбайт свободного пространства на 465-Гбайт диске C:, хотя мы точно знали, что на нём содержится всего 120 Гбайт файлов. Поиски пропавших 115 Гбайт привели нас к службе Volume Shadow Copy Service. Мы снова воспользовались командой "vssadmin list shadows" (мы не стали приводить здесь результат её выполнения, поскольку он очень длинный: там перечислены все теневые копии на диске) и выяснили, что одна из теневых копий занимает 85 Гбайт! Поскольку мы недавно копировали большую коллекцию музыкальных файлов со старого 200-Гбайт USB-накопителя на наш новый более быстрый диск SATA, служба VSS, очевидно, создала теневую копию тех файлов одновременно с их копированием в папку, доступную пользователям.
Как избавиться от этой ненужной теневой копии? По умолчанию Vista выделяет теневым копиям 15% дискового пространства, однако операционная система строго не ограничивает общий объём теневых копий. Если теневой копии требуется больше места, то Vista с радостью его предоставит. С помощью утилиты командной строки vssadmin можно установить чёткий лимит дискового пространства для теневых копий. Вот как это можно сделать:
Vssadmin resize shadowstorage /For=T: /On=T: /MaxSize=Num
Вместо буквы "T" подставьте название своего диска и замените "Num" на число равное 15% ёмкости этого диска. В случае с нашим диском C: эта команда будет выглядеть так:
Vssadmin resize shadowstorage /For=C: /On=C: /Maxsize=69GB
Прежде чем воспользоваться этим трюком, сделайте резервную копию своей системы и создайте точку восстановления сразу же после перезагрузки системы. После выполнения приведённой выше команды, Vista автоматически сначала удаляет самые старые точки восстановления до тех пор, пока не достигнет заданного вами предела.
Приходится признать: ошибки неизбежны, особенно если речь идет о компьютерах, сетях, технике и людях, ее использующих. Всем пользователям порой случается удалять, изменять или другим образом портить важные документы. В такой ситуации высоко ценится возможность вернуть все как было. Механизм теневого копирования тома, реализованный в , позволяет решить проблему в несколько щелчков мыши - если, конечно, включен и сконфигурирован правильно. Настроить и использовать эту функцию совсем не сложно - надо только знать, где ее искать.Настройка теневого копирования
Чтобы иметь возможность пользоваться теневым копированием, для начала нужно его включить. Учтите, что оно требует дополнительных системных ресурсов, поэтому обдумайте, насколько актуальна для вас возможность восстановления файлов. В большинстве случаев преимущества перевешивают недостатки, но в некоторых ситуациях необходимость выделять под теневое копирование дополнительные ресурсы оказывается неприемлемой.
Настройки теневого копирования содержатся в свойствах системы. Откройте средство «Система» (System) в Панели управления (Control Panel, рис. A) или введите ключевое слово «система» («system» для англоязычного интерфейса, без кавычек) в строке поиска меню «Пуск» (Start).
Рисунок A. Свойства системы в Vista.
В левой части окна «Система» нажмите ссылку «Защита системы» (System Protection, рис. B). Как ни странно, мне не удалось найти ключевое слово, которое позволило бы вызвать окно «Защита системы» прямо из строки поиска меню «Пуск». Видимо, без промежуточного этапа не обойтись.

Рисунок B. Ссылка «Защита системы».
В диалоговом окне свойств системы откройте вкладку «Защита системы» (рис. C) и отметьте флажками диски, для которых хотите включить теневое копирование. После этого можно сразу же создать точку восстановления, нажав кнопку «Создать» (Create). В противном случае она будет создана при выключении и следующем запуске.
В этом окне также можно запустить восстановление системы из предыдущей точки, если она существует. Завершив настройку, нажмите «OK».

Рисунок C. Вкладка «Защита системы»
Использование теневого копирования
Настроив теневое копирование, вы можете быть уверены в том, что при необходимости важные файлы удастся восстановить. Для примера я создал файл Word 2007 с именем «ShadowTest.docx» и сохранил его в папке «Документы» (Documents) для своего профиля.

Рисунок D. Мои документы.
На рис. E показано содержимое файла - всего одна строка текста.

Рисунок E. Текст файла «ShadowTest.docx».
Сохранив документ и закрыв Word, я нажал на файле правой кнопкой мыши, чтобы вызвать окно свойств, и открыл вкладку «Предыдущие версии» (Previous Versions). Как видно из рис. F, теневая копия этого документа еще не создана. В нормальных условиях она появится после выключения и следующего запуска.
Учтите, что теневое копирование не исключает необходимость стандартного резервного копирования файлов, а лишь дополняет его. Восстановление файлов из теневой копии все равно приводит к утрате определенных данных и отнимает много времени. К нему стоит прибегать только в крайних случаях.

Рисунок F. Свойства файлов.
Для примера я создал точку восстановления, чтобы получить теневую копию тестового файла (рис. G).

Рисунок G. Новая точка восстановления.
Теперь со вкладки «Предыдущие версии» в окне свойств файла (рис. G) можно открыть документ, скопировать или восстановить его предыдущую версию. При этом текущий файл будет заменен теневой копией, о чем Windows отдельно предупреждает (рис. H).
Эта статья создана в целях разъяснения служебных процессов, а также служит путеводителем по настройкам Windows для решения проблем.
Нам поступает большое количество запросов от пользователей, имеющих проблемы со службой теневого копирования тома при использовании продуктов Paragon. Большинство продуктов оснащены технологией Paragon Hot Core, ничем не уступающей Microsoft VSS. Paragon Hot Core зарекомендовала себя, как надёжная и безопасная в использовании. Мы настоятельно рекомендуем использовать её вместо VSS.
Включение Paragon HotCore (только для HDM15 или ранее)
Эта служба не активирована в процессе установки по умолчанию, поэтому её нужно добавить вручную. Откройте Панель Управления – Программы и компоненты. Найдите продукт в списке. Выберите “Изменить” в мастере установки.
Затем нужно изменить настройки архивирования, как указано на рисунке.

Нижеприведённая инструкция поможет вам быстро выполнить архивацию или создать резервную копию заблокированных разделов и дисков, даже когда они используются.
Служба теневого копирования тома
Первый признак того, что службы не были запущены – уведомление “необходима перезагрузка”, которое означает, что программа не может получить доступ к файлам, которые используются в данный момент. Операция может быть проведена после перезагрузки Windows, она будет выполняться до того, как будет произведён запуск Windows. Такой вариант развития событий вызывается следующими двумя причинами:

Иногда могут возникать ошибки вроде
Эта ошибка возникает из-за ошибок файловой системы или диска. Обычно это результат небольших ошибок в данных файловой системы. Windows успешно игнорирует их, но некоторые программы не могут этого делать. Эти ошибки нужно исправить с помощью утилиты Windows .
1. Проверка инфраструктуры VSS
1.1 Проверка поставщиков VSS (providers)
Некоторые приложения интегрируют своих собственных поставщиков VSS, приводя к полному отключению Microsoft VSS. Для проверки поставщиков на активность, введите в командную строку следующее:
vssadmin list providers

Эта команда показывает имя, тип, идентификатор и версию каждого установленного поставщика службы теневого копирования.
Если установлено более одного поставщика, необходимо выполнить проверку реестра.

1.2 Проверка модулей записи VSS (writers):
Существуют различные модули записи VSS, которые создают теневую копию. Несовместимость между ними может привести к различным проблемам. Для проверки модулей записи на проблемы/ошибки, введите следующую команду в командную строку:
vssadmin list writers

Эта команда выводит установленные модули записи VSS и многие ошибки, сообщённые ими.
1.3 Проверка распределения хранилища теневой копии
Раздел (выбранный для операций с теневыми копиями) требует приблизительно 300 МБ свободного места, а также должен быть форматирован в NTFS. Для получения информации о разделе теневой копии, а также использованного/выделенного/максимально возможного места, введите следующую команду в командную строку:
vssadmin list shadowstorage

Эта команда выводит все места хранения теневых копий
Видно, что раздел C: назначен в качестве раздела теневой копии.
1.4 Другие команды VSS

delete shadows
– удаляет теневые копии тома;
list shadows
– выводит существующие теневые копии тома;
list volumes
– выводит тома, подходящие для создания теневых копий;
resize shadowstorage
– позволяет изменить размер теневой копии.
2. Одновременная архивация:
Поставщик MS VSS не может работать с несколькими теневыми копиями одновременно. Проверьте, получает ли другая программа доступ к VSS одновременно с ним.
3. VSS якобы используется:
Похоже, VSS используется и недоступен. Попробуйте проверить:
Откройте Редактор Реестра (regedit.exe
) и перейдите в следующий путь:
HKEY_LOCAL_MACHINE – SYSTEM – Setup
Проверьте, имеют ли следующие элементы значение “0 “:
SystemSetupInProgress
UpgradeInProgress
4. Некоторые динамические библиотеки VSS повреждены
Убедитесь, что все динамические библиотеки VSS установлены и зарегистрированы должным образом.
Только для Windows XP
- Откройте командную строку
- Введите cd %windir%system32 и нажмите Enter
net stop vss
net stop swprv
regsvr32 ole32.dll
regsvr32 vss_ps.dll
vssvc /Register
regsvr32 /i swprv.dll
regsvr32 /i eventcls.dll
regsvr32 es.dll
regsvr32 stdprov.dll
regsvr32 vssui.dll
regsvr32 msxml.dll
regsvr32 msxml3.dll
regsvr32 msxml4.dll- Перезагрузите компьютер
Только для Windows 7, Windows 8, Server 2008/R2, Server 2012
- Откройте командную строку
- Введите cd %windir%/system32 и нажмите Enter
- Выполните нижеприведённые команды в указанном порядке:
net stop “System Event Notification Service”
net stop “Background Intelligent Transfer Service”
net stop “COM+ Event System”
net stop “Microsoft Software Shadow Copy Provider”
net stop “Volume Shadow Copy”
cd /d %windir%/system32
net stop vss
net stop swprv
regsvr32 /s ATL.DLL
regsvr32 /s comsvcs.DLL
regsvr32 /s credui.DLL
regsvr32 /s CRYPTNET.DLL
regsvr32 /s CRYPTUI.DLL
regsvr32 /s dhcpqec.DLL
regsvr32 /s dssenh.DLL
regsvr32 /s eapqec.DLL
regsvr32 /s esscli.DLL
regsvr32 /s FastProx.DLL
regsvr32 /s FirewallAPI.DLL
regsvr32 /s kmsvc.DLL
regsvr32 /s lsmproxy.DLL
regsvr32 /s MSCTF.DLL
regsvr32 /s msi.DLL
regsvr32 /s msxml3.DLL
regsvr32 /s ncprov.DLL
regsvr32 /s ole32.DLL
regsvr32 /s OLEACC.DLL
regsvr32 /s OLEAUT32.DLL
regsvr32 /s PROPSYS.DLL
regsvr32 /s QAgent.DLL
regsvr32 /s qagentrt.DLL
regsvr32 /s QUtil.DLL
regsvr32 /s raschap.DLL
regsvr32 /s RASQEC.DLL
regsvr32 /s rastls.DLL
regsvr32 /s repdrvfs.DLL
regsvr32 /s RPCRT4.DLL
regsvr32 /s rsaenh.DLL
regsvr32 /s SHELL32.DLL
regsvr32 /s shsvcs.DLL
regsvr32 /s /i swprv.DLL
regsvr32 /s tschannel.DLL
regsvr32 /s USERENV.DLL
regsvr32 /s vss_ps.DLL
regsvr32 /s wbemcons.DLL
regsvr32 /s wbemcore.DLL
regsvr32 /s wbemess.DLL
regsvr32 /s wbemsvc.DLL
regsvr32 /s WINHTTP.DLL
regsvr32 /s WINTRUST.DLL
regsvr32 /s wmiprvsd.DLL
regsvr32 /s wmisvc.DLL
regsvr32 /s wmiutils.DLL
regsvr32 /s wuaueng.DLL
sfc /SCANFILE=%windir%/system32/catsrv.DLL
sfc /SCANFILE=%windir%/system32/catsrvut.DLL
sfc /SCANFILE=%windir%/system32/CLBCatQ.DLL
net start “COM+ Event System” - Перезагрузите компьютер
5. Также имеет смысл проверить статус служб VSS.
- Откройте Пуск , введите Службы , нажмите Enter.
- Убедитесь, что следующие службы установлены соответственно:
- Щёлкните Службы
правой кнопкой мыши, выберите Свойства
.
Теневое копирование тома – “Вручную “;
Программный поставщик теневого копирования Microsoft – “Вручную “;
Удаленный вызов процедур – “Автоматически “;
Система событий COM+ – “Вручную ” и “Автоматически “;
Служба уведомления о системных событиях – “Автоматически “;
Архивация Windows – “Вручную “. - Перезагрузите компьютер и проверьте, не исчезла ли проблема.
6. Проверьте, можно ли создать VSS-снимок напрямую из Windows
Серверная ОС:
- Откройте Мой компьютер – Щёлкните правой кнопкой мыши на любом внутреннем разделе – Настроить теневые копии
- Выберите разделы, которые вы хотите архивировать, и щёлкните Создать теневую копию для подтверждения наличия достаточного количества свободного места на каждом разделе. В противном случае задайте размер выделяемой области для тома.
- Также вы можете использовать утилиту vssadmin для запуска этой проверки и создания, увеличения и перераспределения пространства для теневой копии.
Windows Vista и поздние ОС для рабочих станций:
- Зайдите в Панель управления – Система – Защита системы
- Выберите разделы, которые вы хотели бы архивировать, и нажмите кнопку Создать . При необходимости настройте защиту для тома защиту для тома и увеличьте размер места хранения.
7. Проверка событий Windows
Откройте Пуск – Выполнить… – eventvwr.msc . Перейдите в Журналы Windows – Приложение и проверьте на наличие сообщений об ошибках, относящихся к службе VSS.
Выполните поиск решения в статьях поддержки Microsoft , например, .
8. Виртуальная машина
Если используемый ПК или сервер является хост-платформой виртуальной машины, вам нужно установить последнюю версию VMware Tools (для VMware), Virtual Machine Additions (Virtual Server) на каждой виртуальной машине.
9. Обновления Windows
Установите последнюю версию Пакетов Обновления с помощью Центра обновления Windows .
Проверьте сайт поддержки Microsoft на наличие исправлений и других обновлений для VSS.
10. Исключения при архивации
VSS имеет предварительно выбранные исключения, которые можно изменить в реестре для добавления или удаления исключений и настройки содержимого конечного архива. См. .