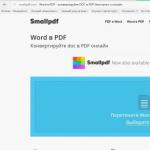Вопрос, как удалить пароль в Windows 8, становится особенно актуальным, если вы потеряли доступ к своей учетной записи. Однако решений у этой проблемы, в зависимости от обстоятельств, может быть несколько. Рассмотрим несколько ситуаций, с которыми пользователи сталкиваются чаще всего.
Локальная учетная запись
Наиболее простая ситуация – удаление ключа безопасности локальной учетной записи.

Как видите, убрать код доступа в Windows 8 ничуть не сложнее, чем удалить пароль администратора в Windows XP. Теперь перейдем к более сложным ситуациям.
Пароль при входе в систему
По умолчанию в Windows 8 стоит проверка кода доступа при запуске системы. Если вам надоело постоянно вводить ключ, деактивируйте эту функцию.

Пароль утерян
Выше были описаны идеальные ситуации, при которых вы знаете код доступа и просто не хотите его больше вводить при входе в систему. Теперь рассмотрим более трудную и, к сожалению, частую ситуацию – пароль утерян и вы не можете получить доступ к системе.
Аккаунт Microsoft
Если вы заходите в систему с помощью учетной записи Microsoft (логином является адрес вашей электронной почты), выполните для удаления пароля следующие действия:

На выбор будет представлено три варианта решения проблемы:

После ввода нового пароля вы сможете без проблем зайти в свой профиль. Кстати, при желании можно вовсе удалить учетную запись Майкрософт. Правда, в таком случае вы потеряете доступ к некоторым функциям: например, недоступным станет магазин приложений.
Локальная учетная запись
Чтобы убрать ключ безопасности, который установлен в настройках учетной записи, вам понадобится установочный диск или загрузочная флешка Виндовс.

При запуске окна входа в систему щелкните по ссылке «Специальные возможности», которая располагается в нижнем углу слева. Как вариант, можно нажать сочетание Win+U. Исход будет один – открытие командной строки.
Введите команду «net user логин новый пароль» и нажмите Enter. Если имя пользователя состоит из нескольких слов, закройте его в кавычки.
Появление на экране сообщения об ошибке 8646 говорит о том, что используется учетная запись Microsoft, а не локальный профиль.
Заключение
Вы можете серьезно облегчить себе жизнь, заранее создав диск сброса пароля.
- Подключите съемный USB-накопитель к компьютеру.
- Нажмите Ctrl+Alt+Delete и выберите пункт «Сменить пароль».
- Щелкните по пункту «Создать диск…»
Мастер создания диска сброса последовательно проведет вас по всем шагам, в результате чего вы получите носитель, который можно использовать при утере ключа безопасности.
И последнее: если вы установили пароль на компьютер в BIOS, просто разберите системный блок и вытащите из материнской платы батарейку, которая отвечает за хранение настроек. Подождите минуту и установите затем батарейку обратно: все настройки BIOS, а вместе с ними и установленный код доступа, окажутся сброшенными.
Для защиты учетной записи на компьютере под управлением Windows 8 , как и в предыдущих редакциях ОС, используется пароль. При этом нововведением данной версии системы является то, что помимо стандартного кодового слова она может запрашивать при загрузке пароль от учетной записи Microsoft (получается путем регистрации через Интернет), пин-код или графический ключ.
В том случае, если пользователь не беспокоится за сохранность личных данных и уверен, что посторонний человек не сможет получить доступ к компьютеру, он может отключить пароль у своего аккаунта или вовсе удалить его, ускорив процесс входа.
Учетная запись Microsoft
Если локальная учетная запись на компьютере подключена к учетной записи Microsoft, а владелец компьютера не использует новые возможности системы, вроде магазина приложений Windows или синхронизации параметров с другими устройствами, то сам аккаунт можно убрать, то есть отменить связь. Такая учетная запись будет просто локальной, для которой меры безопасности могут и не применяться.
Чтобы отключить ввод пароля при запуске путём переключения на локальный аккаунт, потребуется:
Далее откроется окно с настройками системы , где нужно перейти в раздел с учетными записями пользователя. В блоке «» необходимо нажать кнопку переключения на локальный аккаунт, а затем подтвердить то, что пользователь действительно хочет удалить связь с идентификатором Microsoft . Это делается путём ввода текущего пароля и игнорированием этого параметра на этапе настройки локальной учетной записи - поля «Пароль » и «Подтверждение » следует оставить пустыми .

Автоматический вход
В Windows 8 также можно отключить пароль с помощью функции автоматического входа, при которой код не будет запрашиваться . Для этого потребуется изменить соответствующий параметр в настройках устройства. Для того, чтобы выполнить эту процедуру и убрать запрос ключа безопасности нельзя воспользоваться упомянутым выше окном «Параметры », поскольку данная настройка скрыта от глаз неопытных людей.
Вызвать окно с дополнительными настройками учетных записей можно с помощью нажатия на клавиатуре сочетания клавиш Win + R , а в появившемся окне следует выполнить ввод команды netplwiz

На экране появится окно, в котором нужно убрать галочку с пункта «Требовать ввод… », а затем нажать на кнопку Применить .

Если такой опции в данном окне вы не обнаружите, то смотрите ниже другой способ!
На экране появится окно, требующее дважды ввести текущий ключ от аккаунта в поля «Пароль » и «Подтверждение ». После проведения описанной процедуры, Windows запомнит введенные данные и будет вводить их автоматически при включении устройства, минуя запрос.
Перед тем, как отключить запрос пароля и начать использовать функцию автоматического входа, операционная система Windows должна перезагрузиться . Это позволит ей сохранить введенные данные, а пользователь сможет сразу же убедиться, что ему удалось снять блокировку учетной записи.
Важно понимать, что при выполнении выхода из ОС во время работы, компьютер вновь затребует пройти авторизацию в аккаунте , но не будет просить это делать после отключения и последующего запуска.
Другой способ отключить пароль Windows 8
Итак, если после запуска netplwiz вы не нашли необходимой опции и экран выглядит так:

то не беда, попробуйте другой алгоритм действий.
Здесь мы покажем другой способ добраться до раздела «». Если вы хотите воспользоваться тем же методом, как было указано в начале статьи, то пожалуйста - сделайте это и сразу переходите к пункту 3:
Отключить ввод пароля при пробуждении
Для этого вместо ранее выбираемого пункта меню в настройках Учетной записи нажмите «Параметры входа » и далее в разделе «Политика паролей » - Изменить .

Видео номер 1 по теме
Видео номер 2 по теме
Даже самых заядлых фанов Windows 8 может поставить в тупик ситуация, когда пользователь забыл свой пароль для входа в систему. Оказывается, чтобы решить эту проблему, совсем не обязательно нести компьютер в сервисный центр и платить за помощь деньги. Сбросить Windows 8 (и в то же время убрать пароль) можно самостоятельно, взяв на вооружение два простых способа.
Обновлено:
Новый способ сброса пароля всех версий Windows читайте в нашей .
Что делать, если забыли пароль в систему Windows 8
Способ первый — только средствами самой windows 8 Итак, сбросить пароль в Windows 8 можно, но стоит взять во внимание тот факт, что во время сброса пароля будут удалены все личные данные с компьютера (документы, фотографии и т.п.), которые на нем хранятся, включая отдельно установленные программы.
1. В первую очередь, убедитесь, что компьютер включен в сеть, и не отключайте его в течение процедуры сброса.
2. На экране входа в Windows 8 кликните на значок питания в правом нижнем углу экрана. На экране появится всплывающее меню.
3. Затем нажмите клавишу Shift и удерживайте ее, одновременно кликая в выпавшем меню пункт меню «Перезагрузка».
4. На экране появится новое меню «Выбор действия. Здесь необходимо перейти в раздел «Диагностика», кликнув по нему мышкой
5. В открывшемся меню кликните пункт «Вернуть в исходное состояние».
7. В случае, если в компьютер не вставлен установочный диск, система потребует его использовать, чтобы завершить восстановление.
8. Через несколько минут необходимо нажать пункт «Просто удалить мои файлы» в появившемся меню.
Выполнив эти действия, вы вернете систему Windows 8 в состояние завершения установки на компьютер, и вам потребуется заново создать пользователя на компьютер, а так же провести персональную настройку рабочего стола и необходимых программ на компьютер.
Способ второй — с помощью программы сброса пароля.
Для сброса пароля потребуется создать загрузочную флешку и удалить пароль с ее помощью.
Создаем загрузочную флешку (все данные на флешке будут уничтожены), для этого скачиваем программу и образ:
Распаковываем содержимое и запускаем файл rufus_v1.4.1
В открытом окне программы жмем на значок диска, выбираем образ в распакованной папке с названием BootPass и нажимаем кнопку старт.
Ждем, когда создастся загрузочная флешка.
Теперь вставляем флешку для сброса пароля в запароленный компьютер и при загрузке выбираем «грузиться с USB». (При загрузке компьютера нажать F10 , F12 Esc в зависимости от модели вашего компьютера )
После перезагрузки пароля как не бывало.))
Как убрать пароль для входа в Windows? В операционной системе Windows 8 есть вариант входа в систему через учетную запись Microsoft. После обновления операционной системы, могут возникнуть проблемы с необходимостью ввода пароля в Windows 8.1, потому что вход в систему без ввода пароля будет невозможен.
Владельцы копий операционной системы Windows 8 могут бесплатно обновить свою операционную систему до версии Windows 8.1, загрузив ее из «Магазина Windows». В этой версии операционной системы Windows внесено некоторое количество изменений.
В частности, была добавлена кнопка «Пуск», также теперь возможна загрузка системы на Рабочий стол сразу, минуя «начальный экран», улучшена синхронизация и т. д.
Почему возник этот вопрос? В процессе обновлении Windows 8 до версии Windows 8.1 возникает такая ситуация, когда вам потребуется ввести пароль от учетной записи Microsoft, если в процессе установки операционной системы на компьютере работает соединение с интернетом.
При новой установке Windows 8.1 также требуется ввести данные учетной записи Майкрософт, если в процессе установки работает соединение с интернетом.
В случае отсутствия соединения с интернетом будет предложено создать локальную учетную запись. Пароль от локальной учетной записи также придется вводить каждый раз перед запуском операционной системы.
Вход в учетную запись Майкрософт
При обновлении системы на моем компьютере, открылась страница, на которой было предложено ввести данные своей учетной записи Microsoft. При этом, не было возможности пропустить этот шаг, потому что в это время мой компьютер был подключен к интернету.
Было предложено два варианта: вести данные от существующей учетной записи или создать новую учетную запись. Так как, такая учетная запись у меня была, я ввел свои данные, а затем продолжил установку операционной системы Windows 8.1 на свой компьютер.
После завершения установки системы, открывается плиточный интерфейс - «начальный экран». Теперь появилась возможность сразу осуществлять в Windows 8.1 без изменения настроек системы, изменив настройки запуска с помощью пары кликов мыши.
После завершения работы на компьютере, операционная система будет отключена от электропитания.
При новом запуске компьютера, в процессе загрузки системы, будет открыто окно «Вход в учетную запись Майкрософт». Пользователю придется ввести пароль для входа в Windows. Это будет происходить при каждом новом запуске операционной системы.
Учетную запись Microsoft необходимо иметь на компьютере для использования «Магазина Windows», для доступа к другим сервисам, также под учетной записью можно входить в Skype. Ваши данные будут синхронизированы на всех устройствах, с которых вы войдете в свою учетную запись.
При входе в систему с помощью локальной учетной записи, также потребуется ввод пароля перед запуском системы.
Вход при помощи пароля сделан в целях увеличения безопасности, для того, чтобы никто кроме владельца не смог получить доступ к системе и данным пользователя компьютера. Если у компьютера только один владелец, то постоянный ввод пароля будет неудобен и может раздражать пользователя. Если пароль для учетной записи сложный (такой он и должен быть), в этом случае его трудно будет даже запомнить.
Поэтому необходимо будет решить следующую проблему: при запуске Windows 8.1, вход без ввода пароля при загрузке.
Вход без ввода пароля в Windows 8.1
Для этого необходимо будет кликнуть правой кнопкой мыши по кнопке «Пуск», а в контекстном меню выбрать пункт «Выполнить».

Открыть окно «Выполнить» по другому можно при помощи одновременного нажатия на клавиатуре на клавиши «Windows» и «R».
Затем в окне «Выполнить», в поле «Открыть» необходимо будет ввести выражение: «netplwiz» (без кавычек), а потом нажать на кнопку «ОК».

В окне «Выполнить», в поле «Открыть», также можно ввести другое выражение - «control userpasswords2», все равно после этого будет открыто окно «Учетные записи пользователей».
Еще один способ перейти к учетным записям пользователей: ввести в поле «Поиск» выражение «netplwiz», а после выдачи результата поиска нажать на приложение.
После этого откроется окно «Учетные записи пользователей». В этом окне, во вкладке «Пользователи», следует снять флажок напротив пункта «Требовать ввод имени пользователя и пароля». Далее нажимаете на кнопку «ОК».

После этого откроется окно «Автоматический вход в систему». В этом окне необходимо будет ввести адрес почтового ящика электронной почты пользователя, потом ввести и подтвердить пароль, а затем нажать на кнопку «ОК».
Обратите внимание, что в поле «Пользователь», Windows по умолчанию вводит имя пользователя (никнейм). При использовании локальной учетной записи или учетной записи нужно будет ввести разные данные.
В поле «Пользователь» необходимо будет вводить:
- Локальная учетная запись - вводится имя (никнейм) пользователя.
- Учетная запись - вводится адрес ящика электронной почты.

Если вы думаете, что на этом все закончено, то это значит, что вы настроены слишком оптимистично. После просто перезагрузки операционной системы Windows пароль вводить уже не придется, в том случае, если компьютер не был отключен от электропитания.
После выключения электропитания компьютера, при новой загрузке операционной системы Windows 8.1, вы снова увидите окно «Вход в учетную запись Майкрософт», в котором вам нужно будет ввести пароль от своей учетной записи Microsoft.
Поэтому потребуется сделать еще некоторые настройки. Для этого необходимо будет войти в настройки электропитания системы.
Отключение запроса пароля при пробуждении
Для входа нужно будет кликнуть правой кнопкой мыши по кнопке «Пуск», а в открывшемся контекстном меню нажать на пункт «Управление электропитанием».

В управление электропитанием можно попасть и из панели управления, так как это делается в Windows 8.
В окне «Электропитание», в левой части окна, необходимо будет нажать на ссылку «Запрос пароля при пробуждении».

После этого откроется окно «Системные параметры». В этом окне видно, что в настройках кнопок питания и включение защиты с помощью пароля при пробуждении не активны пункты «Запрашивать пароль (рекомендуется)» и «Не запрашивать пароль». По умолчанию активирован пункт «Запрашивать пароль (рекомендуется)».
Запоминание всевозможных паролей для современного пользователя компьютера или мобильного девайса является настоящей головной болью. В конечном итоге практически все, кто работает с Windows-платформами, задаются вопросом насчет «Виндовс 8»: как убрать пароль при входе? Ничего особо сложного в этом нет, и применяемые решения сгодятся и для «семерки», и для «десятки».
Как убрать пароль на «Виндовс 8»: основные настройки
Понятно, что постоянное требование пароля при загрузке системы выведет из себя кого угодно. Но для начала стоит понять, что отключение идентификатора безопасного входа в систему имеет смысл только в том случае, если речь идет исключительно о домашнем терминале, на котором, кроме самого пользователя, никто больше не работает. Если же это офисный ПК, заниматься подобными вещами (хотя бы в плане конфиденциальности личных данных) не рекомендуется вообще.
Но раз есть вопрос, должен быть и ответ. В плане решения проблемы того, как убрать пароль на «Виндовс 8» простейшими методами, можно определить несколько основных направлений, по которым и будет производиться настройка доступа в систему:
- удаление регистрации;
- использование контроля учетных записей с правами админа;
- средства редактора реестра;
- изменение схемы питания;
- командная строка.
Отдельно будет сказано о мобильных системах (на них аналогичные действия произвести тоже можно).
Как убрать пароль с ноутбука («Виндовс 8»): действия в Интернете
Во-первых, можно произвести сброс пароля на ресурсе accounts.live.com, который отвечает за хранение регистрационных данных пользователей любых версий Windows.

Здесь придется ответить на пару вопросов, но лучше указать, что пароль потерян или забыт. После получения письма на электронную почту или уведомления на привязанный номер телефона останется просто перейти к изменению настроек, где можно или поменять пароль, или отключить его использование вообще.
Использование административных средств
Но это был самый примитивный и далеко не лучший способ, как убрать пароль при запуске «Виндовс 8». Более приемлемым решением станет отключение требования пароля в качестве идентификатора через управление учетными записями.

Чтобы попусту не тратить время, лучше всего сразу вызвать консоль «Выполнить» через комбинацию Win + R, после чего ввести в строке команду netplwiz или control userpasswords2. Далее на вкладке пользователей нужно просто снять галочку напротив строки затребования пароля - только и всего. После этого нужно будет ввести адрес почтового ящика, действующий пароль и сохранить изменения. Далее будет активирован режим автоматического входа в систему.
В принципе, убрать пароль учетной записи «Виндовс 8» можно и обычным ее отключением, что делается в том же разделе, но только напротив строки собственной учетной записи используется кнопка ее отключения. После этого произойдет переключение с администраторской «учетки» на локальную, после чего останется только ввести нужные данные, как это было описано выше. Когда переключение вступит в силу, поля пароля при подтверждении нужно оставить пустыми.
Системный реестр
Можно поступить и по-другому, чтобы решить вопрос, как убрать пароль на «Виндовс 8», записи и значения ключей реестра, которые открываются через меню «Выполнить» командой regedit.

Здесь нужно развернуть ветку HKLM и найти в ней раздел WinLogon. Справа в окне редактора будет виден параметр AutoAdminLogon, которому через редактирование (двойной клик или контекстное меню правого клика) нужно присвоить значение «1». Если такого параметра нет, его нужно создать (строковый параметр DefaultPassword с изменением пользователя в параметре DefaultUserName). После этого останется произвести перезагрузку системы.
Электропитание
Нередко запрос подтверждения пароля происходит во время выхода из режима сна (гибернации), если таковой установлен.

Для решения вопроса, как убрать пароль на «Виндовс 8» в этом случае, используется настройка схемы электропитания (в ноутбуках для этого служит меню правого клика на значке батареи в системном трее), где применяются настройки запроса пароля при пробуждении (просто галочка на пункте «Не требовать пароль»). Обычно эти настройки находятся в изменениях, которые в данный момент недоступны.
Мобильные системы
В мобильных системах наиболее простым методом считается обычный сброс настроек до заводских. Однако, чтобы произвести аналогичные действия в работающей системе, многие специалисты рекомендуют применять утилиты вроде ERD Commander или DaRT, которые создают загрузочные записи, располагаемые на съемных картах памяти.
Вместо итога
Можно, конечно, использовать еще и загрузочные носители вроде оптических дисков или обычных флэшек, при старте с которых необходимо вызвать командную строку, в которой придется прописать несколько команд, но думается, рядовой юзер вряд ли будет использовать такие средства, если под рукой имеются более простые инструменты. Поэтому именно данная методика не рассматривалась вообще (большей частью она рассчитана на более продвинутых пользователей).
В остальном же приведенные методы позволяют отключить требование пароля быстро и просто. Правда, в случае с вмешательством в системный реестр нужно быть крайне осторожным, а то ведь и вся система «полетит». И перед тем как производить его редактирование, желательно сначала создать резервную копию, так сказать, на всякий случай, а то мало ли что. Сделать это можно в самом редакторе с выбором функции экспорта или средствами системы для создания точки восстановления или образа, который будет сохранен на жестком диске или съемном носителе.