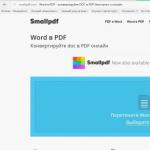Прежде чем разбираться, как восстановить запуск Windows 7, необходимо понять, в чем кроется причина неполадки. Для этого полезно будет узнать немного общей информации о том, как происходит загрузка, и какие этапы она в себя включает.
Общие сведения о загрузке
Условно запуск Windows 7 можно разделить на три стадии, которые, в свою очередь, делятся на несколько фаз.
OSLoader
Это первый этап запуска системы, который стартует сразу после выполнения кода BIOS. Сначала начинает работать небольшая группа драйверов, позволяющих считывать данные с жесткого диска. Затем загрузчик Виндовс 7 (winload.exe) начинает инициализацию и загрузку ядра. В оперативную память загружается куст реестра «SYSTEM» и еще одна группа драйверов. Длится первый этап около 2 секунд и завершается появлением логотипа операционной системы на экране.
MailPathBoot
Основной и самый продолжительный этап запуска системы. Визуально он продолжается от появления логотипа до начала загрузки рабочего стола. Состоит из нескольких фаз, продолжительность которых может быть разной – от нескольких секунд, до пары минут.
PreSMSS
Во время этой фазы происходит инициализация ядра Windows, начинает работать диспетчер устройств plug and play, запускаются оставшиеся драйверы. Возникающие в этот момент ошибки обычно связаны с неполадками основных компонентов компьютера или некорректной работой их программного обеспечения.
SMSSInit
Визуальное начало этой фазы трудно определить, однако её частью уже является пустое поле, возникающее между заставкой и появлением экрана приветствия. Система в этот момент выполняет следующие действия:
- Инициализирует реестр.
- Запускает следующую волну драйверов, которые не имеют отметку «BOOT_START».
- Запускает подсистемные процессы.
Чаще всего проблемы при выполнении этой фазы загрузки связаны с драйверами видеокарты.
WinLogonInit
WInlogon.exe – это файл, запускающий экране приветствия, поэтому фаза «WinLogonInit» начинается именно с этого момента. Во время этой стадии выполняются сценарии групповых политик, запускаются службы. Продолжительность фазы серьезно разнится в зависимости от мощности процессора.
Сбои на этом этапе часто вызваны некорректной работой сторонних приложений, в том числе антивируса.
ExplorerInit
Начинается со стартом оболочки и завершается началом работы диспетчера окон. Во время этой фазы на рабочем столе появляются значки программ, службы продолжают запускаться. Эти процессы сопровождаются повышением нагрузки на аппаратную часть компьютера – процессор, ОЗУ, жесткий диск.
Неполадки на этом этапе как правило связаны с недостаточной мощностью оборудования или его неисправностью.
PastBoot
Последняя стадия, которая начинается с появлением рабочего стола и завершается после загрузки всех компонентов автозапуска. На этом этапе начинают работать все приложения, запускаемые вместе с Windows. После окончания стадии «PastBoot» система переходит в режим бездействия.
Возникающие на этом этапе проблемы обычно связаны с вирусной активностью или некорректной работой автоматически загружаемых программ.
Сбои на разных стадиях загрузки
Неполадки на разных стадиях запуска Windows проявляются неодинаково: одни связаны с оборудованием, другие – с реестром, третьи с драйверами или важными системными файлами. Поэтому так важно понимать, какие процессы происходят при запуске системы, чтобы можно было быстро определить причину возникновения проблемы.
Проблемы аппаратного характера
Часто бывает трудно определить, что не работает – какое-то конкретное оборудование или операционная система. Однако по некоторым признакам можно сделать определенные предположения о том, какое устройство вышло из строя:

Все описанные ошибки обычно связаны с аппаратной частью компьютера, однако и здесь могут быть исключения.
Повреждены загрузочные файлы
Появление на ранней стадии запуска системы сообщения типа «Bootmgr is missing» говорит об отсутствии критически важных файлов, без которых загрузка Windows невозможна. Однако иногда никаких уведомлений не появляется – на экране просто моргает курсор, но никакого продвижения не происходит.
Однако иногда никаких уведомлений не появляется – на экране просто моргает курсор, но никакого продвижения не происходит.
Bootmgr – это стандартный загрузчик Windows, который недоступен пользователю, так как хранится на отдельном скрытом разделе. Удалить его случайно нельзя, однако можно по незнанию отформатировать скрытый том, используя внешний носитель.
При загрузке с внешнего носителя скрытый том с загрузчиком выглядит так:
Другие важные для запуска файлы хранятся на системном диске в каталоге «Windows». Здесь же хранятся данные системного реестра.
Поврежден реестр
При повреждении или недоступности реестра загрузка Windows может даже не стартовать. При этом система обычно самостоятельно диагностирует ошибку и предлагает запустить средство восстановления.
Часто встроенный инструмент восстановления системы помогает устранить проблему с реестром, скопировав файлы его конфигурации из резервного хранилища. Однако бывают ситуации, когда файлов реестра на жестком диске нет или они находятся в нерабочем состоянии. В таком случае пользователю необходимо вручную произвести процедуру восстановления системного реестра.
Средства восстановления запуска
Самый простой способ восстановить запуск – использовать встроенные инструменты Windows:

Появится список средств возврата работоспособности системы, в котором необходимо выбрать «Восстановление запуска». Произойдет сканирование и автоматическое исправление обнаруженных ошибок, если это возможно.
Произойдет сканирование и автоматическое исправление обнаруженных ошибок, если это возможно.
Если с запуском ничего не получилось, можно попробовать восстановить систему, откатив её до предыдущего состояния. Здесь всё стандартно: выбираете контрольную точку с работающей конфигурацией и возвращаете систему в тот период. 
Еще один способ, который часто помогает – восстановление загрузчика Windows через командную строку. Запустить её можно также через меню «Параметры восстановления». В командной строке нужно ввести несколько запросов (все команды вводятся без кавычек):

После успешного выполнения всех команд и появления отчета Windows 7 должна начать нормально запускаться.
В этой статье мы поговорим о способах восстановления работоспособности Windows. Само собой, такое восстановление возможно не волшебным способом, а только при помощи предварительно проведенных мероприятий, которые впоследствии дадут нам возможность вернуться к нормально сконфигурированной системе и отменить, или удалить нежелательные изменения. Кроме того, мы обсудим обеспечение сохранности пользовательской информации, не являющейся составляющей операционной системы, безопасность которой, однако, имеет не менее важное значение.
Способ первый: использование точек восстановления системы.
Точки восстановления Windows 7 служат для отмены ошибочно внесенных изменений, то есть снижают вероятность краха системы из-за человеческого фактора. Точки создаются еженедельно, а также перед критическими изменениями в системе (установка программ и драйверов), сохраненные изменения обычно затрагивают системные настройки. Контрольные точки создаются для дисков, у которых включена функция защиты системы, сохраняемая информация располагается в папках “System Volume Information”. По умолчанию функция защиты системы включена только для диска, на котором установлена Windows, а защиту других дисков необходимо включать вручную. Пользовательские файлы, сохраняемые в качестве теневых копий, можно вернуть при помощи функции “Предыдущие версии файлов”. Стоит обратить внимание, что откат к сохраненной точке удаляет программы и драйвера, установленные между созданием этой точки и текущим моментом времени, таким образом, все изменения, внесенные после сохранения точки восстановления, будут утрачены (это не касается личных файлов пользователя).
Создается точка восстановления Windows 7 при помощи диалогового окна, открыть которое можно, последовательно пройдя по пути Пуск / Панель управления / Система и безопасность / Система / Защита системы. К примеру, у вас есть желание установить сложное программное обеспечение, но вы опасаетесь вносить столь серьезные изменения – для страховки нужно создать точку (снимок) системного диска. В том случае, если работа Windows 7 нарушилась, программа или ряд программ перестал нормально запускаться, применяется восстановление из сохраненной точки – все внесенные изменения перезаписываются более ранними значениями, без каких-либо изменений в пользовательских данных. После восстановления требуется перезагрузить компьютер – система в этом случае вернется к состоянию, предшествовавшему установке программного обеспечения. В случае серьезных проблем, мешающих запуску операционной системы, прибегнуть к восстановлению системы можно из “Безопасного режима”, в который можно попасть, зажав клавишу F8 при загрузке компьютера.

Выделяемое место под точки восстановления можно задавать самостоятельно, рекомендуется от 10% до 15% от общего объема диска. От этого параметра зависит, насколько долго будут храниться точки, так как при достижении максимально заданного объема, более старые точки восстановления будут удаляться, заменяясь свежесозданными.
Итак, поведем итоги:
- Точки восстановления Windows 7 служат для отката при повреждении работоспособности системы из-за внесенных в нее изменений;
- Точками сохраняются только системные настройки ОС;
- При восстановлении теряются более поздние изменения в настройках, установленные драйвера и программы;
- Точки доступа не являются резервным копированием, так как хранятся на тех же дисках и, при выходе их из строя (или нечаянном форматировании) – теряются вместе с остальной информацией;
- Восстановление производится без форматирования диска, перезаписью и удалением системных файлов.
Способ второй: архивация и резервное копирование.
Архивация данных с отмеченных дисков может быть произведена как на любой другой диск на встроенных носителях, так и на подключаемый носитель, для большей сохранности данных – вручную или автоматически, по расписанию. Таким образом, для ваших файлов создаются резервные копии, из которых в любое время можно восстановить даже удаленный нечаянно файл.
Настройки архивации производятся в диалоговом окне Пуск / Панель управления / Система и безопасность / Архивация и восстановление. Здесь выбираются параметры и объекты архивации, а также настраивается автоматический режим архивирования, либо запускается ручной.

Восстановление можно производить как полностью перезаписывая данные из архива на исходный диск, так и выбирая отдельные папки и файлы. Кроме того, если у вас несколько версий архива, вы можете выбрать более ранние версии (по умолчанию используется последний архив).
Выводы:
- Архивация данных применяется для восстановления любых ранее сохраненных пользовательских или системных файлов;
- При восстановлении перезаписываются только сохраненные в архиве данные;
- Архивация файлов, произведенная на другие диски по расписанию, является резервным копированием и позволяет восстановить данные после форматирования или физической порчи носителя информации;
- Восстановление производится без форматирования диска, перезаписью и добавлением файлов в указанное расположение.
Способ третий: создание образа Windows 7
В разделе “Архивация и восстановление” можно создать образ операционной системы, который является точной копией системного диска. Из образа невозможно выбрать для восстановления отдельные файлы, он разворачивается целиком, заменяя на диске все текущие данные. Образ является как бы снимком системы, сохраняющим абсолютно все нюансы настроек, а следовательно, может быть использован вами для переустановки системы с предустановленными программами. К примеру, вам периодически приходится переустанавливать Windows 7 в офисе? Установите систему единожды, внесите необходимые вам настройки, произведите установку нужного программного обеспечения и сделайте образ системы. Теперь, при необходимости, вы не будете тратить уйму времени на переустановку системы и повторную установку программ – развертывание образа диска решит ваши проблемы за каких-то 5-7 минут. Стоит заметить, что образ можно сохранять только на другой диск, кроме того и диск, с которого создается образ, и диск-приемник должны быть отформатированы в NTFS.

- Создание образа Windows 7 необходимо для восстановления установленной системы в состоянии, идентичном моменту записи образа;
- При восстановлении системный диск перезаписывается полностью, все данные существовавшие на диске до этого – уничтожаются;
- Создание образа системы является ее резервным копированием, восстановление из образа вернет вам настроенную Windows 7 даже после физической гибели носителя;
- Пользовательские файлы восстанавливаются, однако возможность восстановления их по-отдельности – отсутствует, рекомендуется применять для этого архивирование
Способ четвёртый: возврат ПК в состояние свежеустановленной системы
Для того, чтобы не переустанавливать Windows 7 с нуля, применяя установочные диски или флешки, можно системными возможностями вернуть компьютер в состояние “чистого листа”, с только что установленной Windows 7. Для этого в разделе “Архивация и восстановление файлов” есть пункт “Вернуть компьютер в состояние, заданное изготовителем”.
Этот способ удаляет с компьютера все данные и восстанавливает операционную систему. Само собой, такой метод не восстанавливает данные, это лишь способ вернуться к девственной чистоте нетронутой операционной системы Windows 7.

Особенности:
- При восстановлении полностью уничтожаются пользовательские данные и системные настройки;
- Резервным копированием не является – восстанавливается только операционная система, с настройками производителя;
- Является заменой переустановки системы с загрузочного носителя.
Способ пятый: сторонние средства резервного копирования
Существует множество утилит, предназначенных как для резервного копирования отдельных файлов и папок, так и для создания образов дисков, как системных, так и любых других. Это и программные продукты компании Acronis, и Symantec Ghost, и HP Data Protector, и множество других. Все они позволяют достаточно гибко настраивать параметры копирования, устанавливать расписание для его автоматического выполнения, предлагают создание дисков и других загрузочных носителей для восстановления данных при крахе системы, независимо от полной или частичной ее неработоспособности. Использовать одну из этих утилит, или же пользоваться встроенными средствами восстановления системы Windows 7 – выбирать вам.
Часто у пользователей случаются ситуации, когда из-за установки некоего драйвера, утилиты или заражения вирусами, ОС начинает ужасно тормозить или вовсе не функционирует. Благодаря опции восстановления программы, системные файлы можно реанимировать до нормального состояния. Таким путём вам удастся избежать длительного процесса исправления поломок . В одних случаях вопрос можно решить, только покопавшись в системе БИОС, в других помогут более простые инструменты, например, загрузочный диск. Чтобы понять, как восстановить Windows 7, потратив минимум времени, изучите этот материал до конца!
Самым простым вариантом восстановления является откат системы
Эксперты выделяют ряд методов, при помощи которых ОС можно вернуть до корректного состояния. Список выглядит так:
- резервная копия системы (бекап);
- применение последней удачной конфигурации системы;
- диск с файлами инсталляции системы или использование safe mode (нештатный механизм);
- штатный механизм «Восстановление системы».
Последняя удачная конфигурация
Это самый элементарный способ восстановить работу Windows 7. Для этого требуется загрузиться через safe mode (компьютер перезагружают, а на этапе включения ОС нажимают F8). В окне, которое появится перед вами, будут перечислены разные варианты загрузки. Вам поможет раздел «Последняя удачная конфигурация», выбрав его, нажмите Enter.

Раздел нужен для того, чтобы юзер мог загрузить ПК с применением последних, адекватно работающих параметров. Часто с помощью таких нехитрых манипуляций удаётся восстановить параметры настроек драйверов и данные системного реестра. Функция помогает, когда загрузить ОС в стандартном режиме нельзя из-за неправильных изменений.
Восстановление с безопасного режима
Сначала необходимо перейти в safe mode Виндовс (клавиша F8). Дождавшись, пока машина загрузится полностью, переходим в «Пуск» - «Поиск» и ищем программу «Восстановление системы». Осталось выбрать точку и подтвердить решение. О том, что такое точка восстановления, мы поговорим позже.

Если способ помог, то на последнем этапе компьютер перезагрузится самостоятельно, а затем восстановит свою работу уже в привычном для вас режиме.
Загрузочный диск
Способ замечательно подойдёт для тех, у кого под рукой есть оригинальный диск с ОС Виндовс 7. Он поможет выполнить возобновление системы, когда не помогает даже safe mode. Рассмотрим порядок действий:
- нажатием F8 переключитесь в safe mode;
- выберите «Устранение неполадок компьютера», а потом «Параметры восстановления системы»;
- вставьте диск, загрузитесь с него (читайте ниже, как это сделать);
- выберите язык, перейдите в раздел «Восстановление системы» в окне «Установка Виндовс».

После этих несложных манипуляций вы попадёте в раздел с параметрами восстановления Windows 7, где сможете вернуть всё на свои места, выбрав корректную точку.
Приоритет загрузки в БИОС
Порядок загрузки даёт возможность компьютеру понять, с какого устройства загружать ОС. Выбрав порядок, пользователь может загрузиться с разных носителей: с флешки, диска, по сети.
Итак, чтобы поменять порядок, нужно в первую очередь зайти в систему БИОС. Наиболее часто для этого требуется нажать F2 либо Del. Нажимать её необходимо, когда на экране будет сообщение типа «Press Del(F2) to access the BIOS».
На некоторых машинах используются другие сочетания: Ctrl+Alt+Esc, F1 или же просто Esc.
Попав в БИОС, необходимо перейти в закладку Boot. Переходы между пунктами меню выполняются при помощи клавиш «влево» и «вправо». Подтверждение решения происходит нажатием клавиши Enter.
Далее, важно найти пункт Boot Device Priority. Теперь осталось выбрать очерёдность устройств, поменяв их нажатием кнопок «-» и «+». Выставив необходимые параметры, важно сохранить изменения и покинуть БИОС (закладка Save & Exit).

Восстановление при помощи бекапа
Если вы раньше создали образ системы, то метод станет действительно спасительным. Найдите бекап и выполните следующее:
- подключите флешку, на которой есть бекап;
- выберите пункт «Восстановление» в меню «Панель управления» (открывается через «Пуск» в safe mode);
- выполните возобновление Виндовс 7.
Если загрузить систему невозможно, то использовать бекап удастся только при загрузке через safe mode (F8) и выборе пункта «Восстановление образа системы».

При установке образа через safe mode важно выбирать параметры «Расширенные методы восстановления», а там найти пункт использования образа системы. Компьютер предложит сделать архивацию, этот момент можно пропустить и просто выполнить перезагрузку. Если оставить настройки восстановления по умолчанию, то ОС Windows восстановится после перезагрузки.
Окно «Параметры восстановления системы»
Неважно, каким методом вы воспользовались, чтобы восстановить ОС, вы перейдёте именно в это окно. Здесь есть ряд функций, о возможностях которых важно знать:
диагностика памяти Виндовс - выбрав этот пункт, компьютер проверит на наличие ошибок системную память;
восстановление системы - возвращение Windows на период, когда никаких дефектов не было;
восстановление запуска - анализирует дефекты, через которые не может состояться привычная загрузка системы;
командная строка - возможность удалить файлы, которые не дают системе загрузиться;
восстановление образа системы - позволяет возобновить нормальную работу ОС с ранее подготовленной копии.
После перехода в «Восстановление системы» появится новое окно, где будет сообщение о том, что устранить все текущие проблемы поможет «Откат системы». Нажмите «Далее» и выберите точку.

Точка восстановления
Корректно работающая ОС создаёт такие точки без вашей помощи, происходит это каждые 7 дней. Они также создаются при обновлении драйверов, установке программных компонентов . Такие точки при желании можно устанавливать и вручную. Нужно:
- сохранить и закрыть все файлы;
- перейти в «Пуск» - «Найти программы и файлы», где ввести «Создать»;
- перейдите в «Создание точки восстановления»;
- нажмите «Создать» в окне «Защита системы»;
- опишите название точки, чтобы в будущем можно было её найти.
После выбора описания для идентификации точки начнётся процесс создания, после его завершения система выдаст соответствующее уведомление.
Возвращение к заводским настройкам
Если добиться явного результата не удалось, то нужно «обнулиться» до первоначальных настроек. Вариант применяется на ноутбуках. Он очень спорный, ведь все данные на машине будут утрачены. Кроме того, метод можно реализовать, если на винчестере есть скрытый том (предусматривается ещё с завода). Узнать, существует ли такой том можно путём нажатия на ярлык «Компьютер» и выбора «Управление» - «Управление дисками».
Чтобы вернуть Windows к заводским настройкам, необходимо зажать определённую клавишу (для каждой модели устройства алгоритм отличается).
Вот список клавиш:
- для ноутбуков MSI - зажать кнопку F3 при запуске;
- Samsung - F4;
- ASUS - F9;
- Acer - Alt+F10 (зажать);
- Toshiba - F8;
- HP, LG - F11;
- Dell - Ctrl+F11.

Итоги
Восстановить работу Виндовс 7 несложно. Один из методов, представленных здесь, непременно поможет возобновить работоспособность системы и добиться её корректного состояния. Это использование последней удачной конфигурации, восстановление через safe mode, загрузочный диск и бекап. Крайние меры - переустановить Виндовс заново или откатиться к начальным настройкам, но вы потеряете данные на диске, где раньше была ОС.
Нередко так случается, что после включения компьютера, он не загружает ОС Windows xp, которая до недавнего времени работала «как часы», несмотря на ее «преклонный» возраст. Что делать в таком случае, будет рассмотрено в этой публикации.
Сразу же хочется сказать – не стоит паниковать. ОС Windows XP была разработана в 2001 году и за это время многое в интернет-пространстве изменилось. Чем система старше, тем больше в ней появляется программных ошибок и она более уязвима для воздействия современного вредоносного ПО.
Не грузится windows xp. Основных причин для того две:
- Проблемы с программным обеспечением. Их можно попытаться решить при помощи входа в безопасный режим и восстановления наиболее удачной конфигурации, «отката» к контрольной точке, или, на самый крайний случай, переустановкой системы.
- Аппаратный сбой. Эту проблему решить сложнее и легче одновременно. Прежде всего, нужно проверить соединение шлейфа и жесткого диска.
В любом случае: прежде чем делать какие-либо выводы, следует зайти в BIOS и посмотреть: видит ли компьютер HDD.
- Перезагрузить компьютер.
- После инициализации BIOS нажать F2 или Del для входа.
- Зайти с помощью стрелок на клавиатуре в раздел BOOTS.
- Напротив пункта HDD не должно стоять NONE, а должно быть имя жесткого диска.
Загрузка через меню дополнительных вариантов
Если компьютер не видит HDD, то перед вами аппаратная проблема. Прежде всего, нужно проверить соединение шлейфа и жесткого диска. Если шлейф в порядке и питание на диск подается, но система диск не видит, то специалисты компании «Системные технологии» в кратчайшие сроку смогут произвести с последующей установкой ОС. Мы находимся по адресу: г. Челябинск, ул. Кыштымская, д. 7А.
Если выяснилось, что проблема программная, то следует войти в меню дополнительных вариантов загрузки, нажав после инициализации BIOS, клавишу F8, и выбрать пункт «загрузка последней удачной конфигурации». ОС все остальное сделает сама.

Использование диска с дистрибутивом
При сбоях в загрузке ОС может помочь восстановление windows xp с помощью диска с дистрибутивом. В 99% случаев, восстанавливать «операционку» лучше, чем переустанавливать, так как ваши программы и папки с файлами, а также личная информация останутся без изменений. Для этого необходимо:

Мы рекомендуем при установке даты, времени и еще некоторых предложенных вам параметров, выбирать опцию «по умолчанию». После, их всегда можно изменить. После процедуры рекомендуется проверить и установить недостающие драйвера.
Консоль восстановления
Иногда бывают случаи, когда ОС не загружается совсем: происходит только процедура инициализации BIOS. Чаще всего, это случается из-за выхода из строя загрузчика, вызванного действиями вирусов. Для восстановления загрузчика windows xp потребуется дистрибутив любой версии вашей ОС на диске или другом носителе.


После всех операций, компьютер должен перезагрузиться с вашей ОС.
«Откат» с помощью точки восстановления
Если система загружается, но работает не корректно и с перебоями после неудачно установленного софта или действий вирусов, восстановление windows xp, особенно можно сделать достаточно просто, «откатившись назад» до контрольной точки.
Это можно сделать так:

Некоторые пользователи в своей жизни сталкиваются с необходимостью восстановить систему Windows. В этой статье мы рассмотрим, что такое восстановление системы, как его сделать и все дополнительные моменты этого вопроса.
Содержание:
Для чего это нужно? Восстановление системы способно помочь в ситуации, если компьютер перестал работать должным образом. Такое состояние обуславливается установкой вирусного ПО, которое вносит изменения в реестр ПК или неумелыми/вредными действия самого пользователя.
Когда может потребоваться восстановление системы?
- Компьютер беспросветно глючит, тормозит, не загружается.
- После установки какой-либо программы начали выскакивать окна, сообщающие об ошибках на уровне оперативной памяти.
- Загрузка компьютера доходит до окна приветствия windows, после чего компьютер перезагружается.
Восстановление системы Windows – это восстановление состояния ОС, файлов и программ на компьютере до того момента, когда начались неисправности. Иногда пользователь не верно понимает значение восстановления системы и подразумевает под ним возврат предыдущей версии Windows. Например, от windows 8 к windows 7. На самом деле при восстановлении системы её версия не меняется.
Способов “вдохнуть жизнь” в вашу операционную систему много, но мы рассмотрим 2 самых простых отката системы Windows:
- Восстановление системы при помощи БИОСа,
- Восстановление с помощью командной строки.

Стоит отметить изначально, windows 7 восстановление системы возможно произвести только, если функция (служба) восстановления была запущена ранее, до появления неполадок. Если же она не была включена, тогда сделать откат можно будет только с помощью загрузочного диска Windows.
Что бы активировать службу восстановления виндовс нужно зайти в «Панель управления», это можно сделать из меню «Пуск». Далее ищем иконку с названием «Восстановление системы». Следом нажимаем на вкладку с названием «Запуск восстановления», система выдаст нам сообщение — служба восстановления отключена и предложит активировать ее.
Обычно при первом запуске Windows сохраняется точка восстановления, даже если функция восстановления была отключена. Чтобы посмотреть, список ваших точек восстановления нужно нажать кнопку «Посмотреть другие точки восстановления».
Если эта функция уже была запущена ранее – значит мы можем незамедлительно приступить к запуску процедуры восстановления системы. Нажимаем «запуск восстановления системы», выбираем точку восстановления, нажимаем «далее» и «готово». Процесс восстановления запущен, как только он закончиться, произойдет перезагрузка компьютера, после чего можете приступать к работе.
Что делать если восстановление системы не работает?
Самая распространенная проблема – это не включенная служба восстановления. Как ее активировать написано выше.
Разумеется, нельзя исключать вариант ее полной неработоспособности. Очень часто такое можно встретить, если установлена не лицензионная версия windows.
Восстановление системы без точки восстановления возможно?
Скорее всего вы уже зашли в центр восстановления системы, активировали службу восстановления и обнаружили, что отсутствует точка бэкапа — значит выбрать к какому состоянию сделать откат системы нельзя. Не расстраивайтесь, вашу систему все равно можно восстановить!
Восстановление системы без точки восстановления можно сделать благодаря использованию командной строки. Рекомендуется строго следовать инструкции, чтобы нечего не сломать. Как сделать откат системы с помощью командной строки мы рассмотрим ниже.
Кстати, не обязательно использовать диск, можно сделать восстановление системы из образа, предварительно перекодировав его и записав на флешку.

Программы для восстановления ОС Windows
Если ваша операционная система не совсем умерла, т.е. она все еще загружается и кое-как работает. Или, например, встроенные в Windows средства восстановления системы не помогают — попробуйте воспользоваться специальными программами для восстановления Windows, такими как:
1.
— программа, которая поможет вам как восстановить ОС (реестр, загрузочные области, права доступа), так и просканировать ваш ПК на вирусы и наличие ошибок в файлах.
2.
— данный софт ориентирован, в основном, на резервное копирование, файлов, логических дисков (разделов), но Acronis может еще и восстанавливать ОС Windows и даже Mac.
Восстановление системы через биос как сделать?
Огромное преимущество данного способа – успешное восстановление системы даже в самых трудных случаях, главное, чтобы компьютер или ноутбук включался.
Убедитесь, что у вас есть под рукой установочный диск (загрузочный диск) с системой Windows и вставьте его в дисковод. Теперь нам нужно войти в БИОС. При запуске компьютера нажимаем клавишу F12, заходим в меню Boot ->BootDevicePriority — на первое место выбираемDVD дисковод, если вы используете диск, если флешку – USB HDD.
Опять перезагружаем ПК, теперь должен запуститься установщик Windows. Часто при загрузке ПК выскакивает надпись на английском, которая требует нажать любую клавишу, чтобы начать загрузку с диска. Если этого не сделать – компьютер продолжит через 10 секунд загружаться в обычном режиме с вашего HDD, а не с загрузочной флешки/диска как нужно нам.
Итак, мы загрузились с диска и теперь в установочном меню выбираем пункт «Восстановление системы», нажимаем «Далее». После этого вам предстоит выбрать точку восстановления, лучше всего использовать первый успешный запуск, но там могли быть еще не установлены нужные вам программы. Т.е. вы потеряете программы (и данные в них), которые вы устанавливали после создания точки восстановления. Опять нажимаем «Далее», теперь произойдет восстановление системы. Когда завершится процесс нажимаем «Да, готово». Перезагружаем систему, предварительно достав диск/флешку из дисковода.
Восстановление системы через командную строку
Данный способ рекомендуется выполнять, если отсутствует точка восстановления системы. Опять- таки нам потребуется загрузочный диск с операционной системой Windows. Именно той, которая установлена на компьютере.
Версию ОС вы можете посмотреть щелкнув правой кнопкой на значке ”Мой компьютер” и перейдя на вкладку ”Система”.
Если у вас есть точка восстановления системы – то вам достаточно просто загрузиться в режиме командной строки (для этого нужно нажать клавишу F8 при загрузки ОС и выбрать пункт “Загрузка в безопасном режиме с поддержкой коммандной строки”). После чего ввести команду ”rstrui” и следуйте инструкциям.

1. Если поврежден загрузочный сектор вашей ОС.
Вводим в командной строке “fixboot”, жмем “Enter”, далее вводим “fixmbr” и жмем “Enter”. Все, загрузочный сектор вашей windows восстановлен, можете перезагружать компьютер в обычном режиме.
2. Если пропал загрузочный файл boot.ini.
Вводим в командной строке «bootcfg /rebuild», жмем “Enter”. На все возможные вопросы системы отвечаем вводом ”Y” и нажатием кнопки “Enter”.
3. Если у вас поврежден config в папке system32.
Вставляем диск с вашей версией операционной системы в дисковод, вводим в командной строке «cd repair copy SYSTEM C:\windows\system32\config», жмем “Enter”, готово!
4. Если отсутствуют файлы “ntldr” или “ntdetect.com” и система выдает сообщения типа: “NTLDR is missing при загрузке Windows”.
Вводим в командной строке » copy J:\i386\ntldr C:\», жмем “Enter” (Где J – буква важего дисковода, а C – буква вашего системного диска, на котором установлена ваша ОС).
Если вы не желаете перезагружать компьютер – то можно восстановить систему через командную строку из windows. Вставляем диск в DVD-ROM, при этом компьютер должен быть загружен. Теперь нужно запустить командную строку. Для этого в меню «Пуск» нажмите «Выполнить» или нажмите сочетание горячих клавиш «Windows+R».
Вписываем туда следующее значение: «sfc /scannow», нажимаем «Ок» После этого все битые дистрибутивы системы будут скопированы с загрузочного диска автоматически. Восстановление системы, откат проходит довольно быстро и беспроблемно.
Чем отличается восстановление системы на ноутбуках марок:Asus, Acer, Lenovo, HP, Sony, Samsung, Toshiba, Bell, Dell, Vaio и т.д.?
Хочу отметить, что серьезных отличий тут нет. Возможно наличие разных версий БИОСа, но там интуитивно понятный интерфейс и названия вкладок сохраняются. С этим, проблем возникнуть не должно.
Второй момент – это клавиша входа БИОСа, у данных производителей они различаются. Но и это не проблема, вы можете посмотреть, что нужно нажимать, на картинке, которая появляется при загрузке.
- Acer – F2;
- Dell – F2 или F1;
- Toshiba – F1 или Esc;
- Sony – F1, F2 или F3.

Иногда после отката системы, при первом запуске ноутбука или компьютера вылазит сообщение с данной ошибкой – это значит, что восстановление не было завершено успешно и настойчиво рекомендует повторить попытку с другой точкой восстановления.
Попробуйте восстановиться на другую, более раннюю дату восстановления. Если и после этого выскакивает такая ошибка, тогда проблема гораздо глубже. Это значит, что проблема в вирусах в вашей системе, которые повредили информацию о точках восстановления системы.
Программа, проверяющая надёжность паролей пользователей системы. Данную утилиту используют сетевые администраторы для вычисления пользователей с…